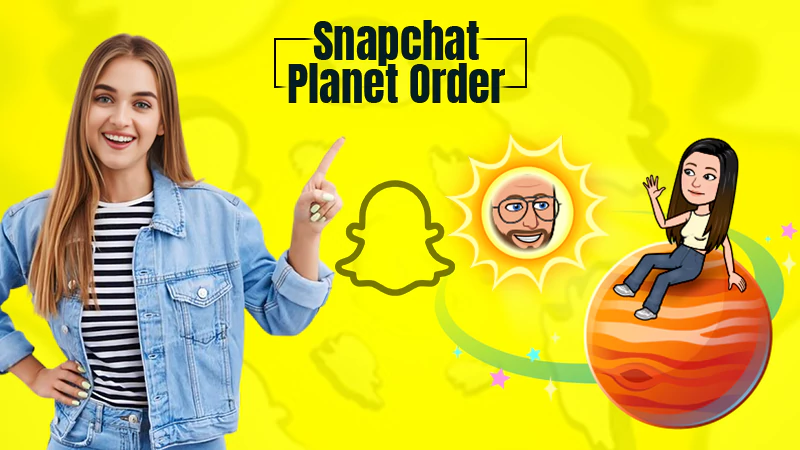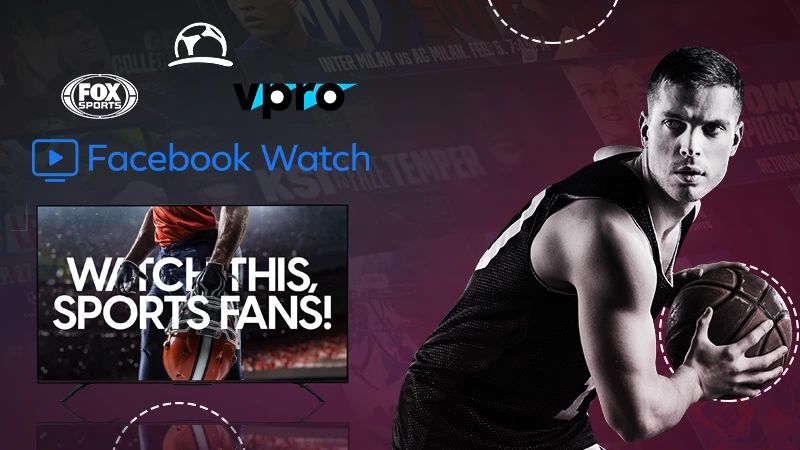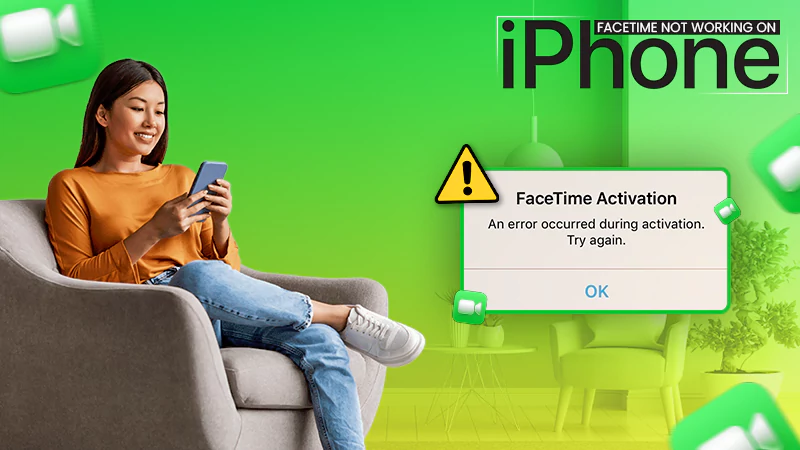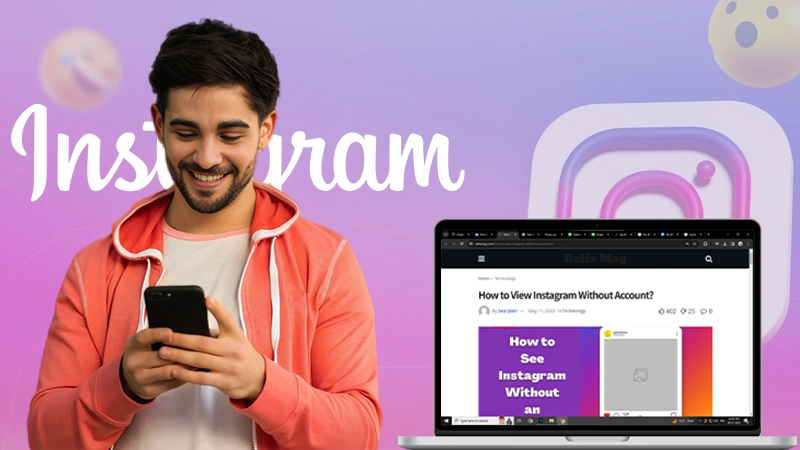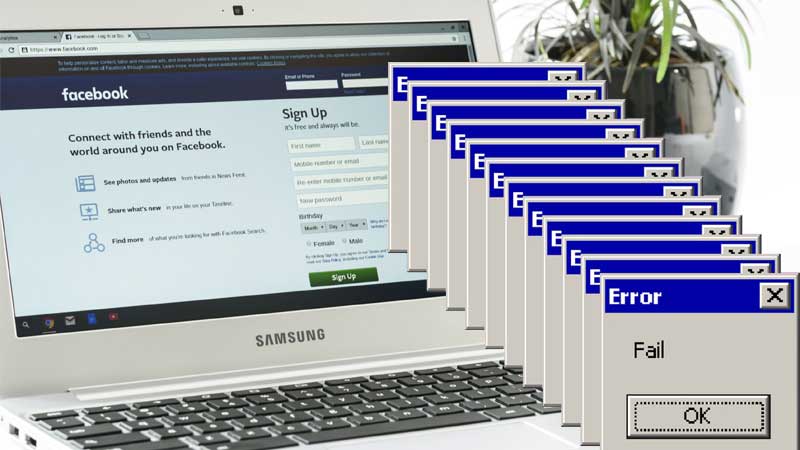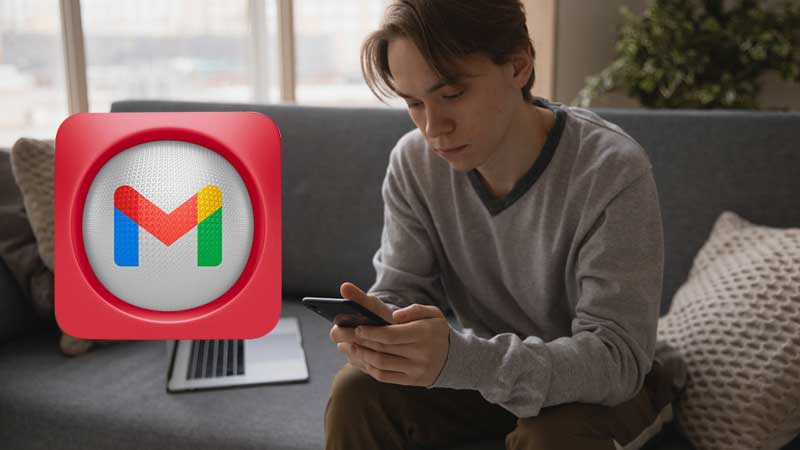Here’s What to Do to Fix ‘Can’t Send Text Messages From/On Android’ Issue!
With the rise of Social Media platforms like WhatsApp, Instagram and Facebook that took over the generations, let’s admit the usage of text messages has been reduced significantly!
However, that does not mean that the messages aren’t used anymore. Text messages—one of the oldest forms of communication, is still used by many as a secure and reliable method for verification and communication between peers.
Though the messaging features work very well most of the time, sometimes it happens that the text messaging feature doesn’t work properly.
Unfortunately, many users in the recent past have reported that they “can’t send SMS messages on/from Android.”
So, if in your case also, the messaging app is not working properly on Android, and it leaves you wondering “Why aren’t my messages sending?” or “Why won’t my texts send?” then, let us tell you that “Text messaging” requires just three things:
- A Mobile Phone,
- The Messaging App, and
- A Cellular Network.
All the three components can fail at different points leading to error in sending SMS messages. Albeit, there are many possible reasons for that but, the following are the main ones—
- Poor network signal.
- Wrong SMS settings.
- Network jammed due to traffic.
- The invalid/ disconnected phone number.
- Your Cell Phone may be damaged.
- Device is in Airplane mode.
- The SIM card is not properly inserted.
- Accumulation of cache of the text-messaging app.
- Invalid message center settings (SMSC).
However, irrespective of the reason why you’ve encountered this issue, you can try your hands on these below-listed 10 fixes to get rid of “Text message failed to send from/on Android phone” issue, completely.
Also, Read: How to Fix iPhone Neither Sending Texts to Android, Nor Receiving from It!
With that said, let’s start troubleshooting without wasting any further second—
- Fix 1: Soft Reset Your Phone
- Fix 2: Check Your Network
- Fix 3: Check for Blocked Numbers
- Fix 4: Confirm Correct Phone Number
- Fix 5: Clear Your Text Message App’s Cache and Data
- Fix 6. Clear System Junk on Your Android Phone
- Fix 7: Reset SMS Settings to Default
- Fix 8: Force Stop the Text-Message App
- Fix 9: Check Your SMSC Number
- Fix 10: Factory Reset Your Android Device
Fix 1: Soft Reset Your Phone
No matter what sort of problem you encounter on your phone, your first step would be to soft reset your phone. Those who don’t know, the term soft reset simply means –“restart your phone.”
When you restart your phone, it will give your phone system a fresh start and this process can fix many of your Android issues in the blink of an eye.
So, if you consider turning off your Android phone and after a while, switching it on then, there are high chances that the issue (you’re facing) will be fixed via troubleshooting it this way.
Fix 2: Check Your Network
As said above, when SMS from your Android phone won’t send for some reason then, your first step is to simply restart your device. However, if doing so doesn’t help in your case, the second step in succession is to enable and disable the ‘Airplane Mode’ for fixing some temporary issue with your network connection.
In regard to this, you can also check your cellular provider’s status updates concerning network issues.
Fix 3: Check for Blocked Numbers
Next, you can check for blocked numbers because if you can’t send text messages to someone then, it could be that their number is blocked accidentally by you.
- Step 1: To check if the recipient phone number is blocked or not, first you need to open ‘Contacts.’
- Step 2: Then, inside Contacts, tap on the ‘Person’s Name’ whose number you want to check.
- Step 3: Upon tapping the person’s name, check for the ‘Block’ icon (which is a circle with a diagonal line) located next to that person’s name or number.
- Step 4: If it is there then, tap on the ‘Three dots’ from the top right side of your screen.
- Step 5: In doing so, a menu will appear on the screen and from the same; you’ve to tap the ‘Unblock’ option to again start sending text messages to that particular person.
Albeit, this way, you’ve unblocked the phone number of a person but still, if you have any doubt whether that person has received your text message or not then; what you can do is enable the ‘Read Receipts’ option.
To do so—
- Step 1: First you’ve to open the ‘Messages app.’
- Step 2: Inside messages, tap on the ‘Three dots’ icon.
- Step 3: Then, tap on the ‘Settings’ option.
- Step 4: Following that tap on the ‘More Settings’ option.
- Step 5: Inside More settings, you’ve to simply tap the ‘Text Messages’ option to toggle the ‘Delivery Reports’ switch to enable the ‘Read Receipts.’
After doing so, you will be able to confirm whether someone has received your text messages or not.
Additional Fix: You also need to be sure on behalf of your recipients that you didn’t accidentally end up on a block list either with the message recipient’s carrier or on the block list of the recipient’s phone.
Fix 4: Confirm Correct Phone Number
If you have entered the wrong digits or an incorrect number then, how can you send your text message to a non-existent number? Therefore, it is suggested that you should also open the “Contacts” app and confirm the phone number that you’re sending the messages to is correct and valid.
Fix 5: Clear Your Text Message App’s Cache and Data
Next, whether you know or not, clearing the cache memory is such a common fix that many technicians often recommend it to apply for most of the Android problems
Hence, for this particular issue also, to help refresh and remove any glitches in the Messages app; you can consider clearing the cache on your Android phone via following these given steps—
- Step 1: In order to clear the cache, head towards ‘Settings’ of your Android phone.
- Step 2: As you open settings, choose the Application and then, tap on the ‘Application Manager.’
- Step 3: Inside Application Manager, swipe the menu and tap on the ‘Apps’ option to get the list of the apps.
- Step 4: From the list appeared, search for the Message app and tap on the same.
- Step 5: Following that, you need to simply tap on the Messaging app’s ‘Storage’ option. As you do so, you’ll see the ‘Clear Data’ and ‘Clear Cache’ options.
- Step 6: Now, you can clear the ‘Data and Cache’ of your phone’s messaging app which has accumulated over time by simply tapping on both the ‘Clear Data’ and ‘Clear Cache’ options.
- Step 7: Once you’ve done that, tap on the ‘OK’ to confirm the action.
- Step 8: Upon doing so, you can ‘Restart’ your device and try sending the text messages again to see if the “can’t send text messages from/on Android” issue is fixed or not.
Fix 6. Clear System Junk on Your Android Phone
If clearing cache on your Android phone cannot fix the encountered “text messages not sending issue” then, in addition to the above fix, you may also need to clean system junk on your respective Android phone.
However, in regard to this, it is worth mentioning that—Android mobile developers seldom consider developing a corresponding built-in feature despite the fact that clearing system junk is necessary for all mobile users.
Having read this, if you’re wondering how you can clear system junk on your phone then, let us tell you that many Android users already turned to a third-party app to clear the system and free up their phone storage.
So, like them, you can also consider using a third-party app like DroidKit that clears “APK files, large files, cache files, and running apps junk” and supports almost all popular Android brands and system versions.
Fix 7: Reset SMS Settings to Default
To allow users to send and receive both SMS and MMS messages freely, every service provider has a unique and specific set of settings that are usually administered automatically after the user inserts the SIM card in a dedicated SIM tray.
But, it is worth mentioning that these set of SMS settings might change in case of a SIM card replacement or a system update and if that happens, the incoming and outgoing SMS service might stop working.
So, if this is the case then, remember—you’ll continuously face this issue until and unless you reset the SMS settings to its default values on your Android phone.
Hence, you can follow the below given 3 steps to simply reset SMS settings back to default—
- Step 1: On your respective Android phone, open the ‘Messages app.’
- Step 2: Then, tap on the ‘Three-dot icon’ and select the ‘Settings’ option.
- Step 3: Now, inside the SMS settings menu, what you’ve to do is ‘Reset all the options to default values.’
Upon doing so, you need to restart your device and once done, you can try to send a text message again to check whether now you’re able to do so or not yet.
Fix 8: Force Stop the Text-Message App
Sometimes, you face difficulty sending text messages from your Android mainly because of your Message app itself. Hence, considering that the issue may be within the messaging app, you can simply try to force stop the Message app and start it again.
To do so, you can follow the steps as given—
- Step 1: Tap on the ‘Settings app’ from the app’s library to go to the Settings menu.
- Step 2: From the same, you’ve to open the ‘Application Manager.’
- Step 3: Then, in the Application Manager, just scroll down to see all the applications you have on your Android phone.
- Step 4: As you do so, you’ve to look particularly for the ‘Messaging app’ in the apps list and once you’re able to find it, you need to simply tap the same to open it.
- Step 5: Now, when the Messaging app info appears on the screen, you’ll see an option that says— “Force Stop.”
- Step 6: Once you see that, tap on it and then in the end, quickly ‘Restart’ your Android phone to check if the problem still persists or not.
Fix 9: Check Your SMSC Number
If the issue still exists then, we suggest you verify whether you’re facing difficulty only in sending text messages or while receiving the text messages also. This is because, if you’re receiving the text messages just fine then, often overlooked; your SMSC number is most likely the reason why you’re unable to send text messages from your Android phone.
Wondering what’s SMSC Number? The SMSC or Message Center Number is the Access Point Names (APN) that you need for your mobile internet connections.
In regard to this, it is worth noting that SMSC number is unique to each network operator and if you’re using the correct SMSC number of your network operator, only then it helps you to properly send text messages from your device.
Thus, you should check and confirm to enter the correct SMSC on your device via following these given steps—
- Step 1: Open the ‘Messaging app’ on your Android phone.
- Step 2: Then, tap the ‘Three dots’ on the right side of your messaging app screen.
- Step 3: In doing so, a menu will appear and from that menu, you’ll have to select the ‘Settings’ option.
- Step 4: Now, inside settings, you’ve to first tap on the ‘More Settings’ option and then on the ‘Text Messages’ option.
- Step 5: Following that, you simply need to open the ‘Message Center’ section which is located at the bottom of the screen.
- Step 6: From there, you can check your carrier’s message center phone number and then, go to the Operator’s website to compare it with your network operator’s SMSC number.
- Step 7: Now, if your SMSC number turns out to be different from the operator’s SMSC number then, you can simply enter the correct one in the ‘Message Center field’ and tap on the ‘OK’ button to save it.
Fix 10: Factory Reset Your Android Device
Last but not the least option, you can reset your Android phone to its Default settings if in case all the above methods fail to resolve the encountered issue for you.
The factory reset process will restore your Android phone to an initial setup state and in doing so; probably the issue with your Messaging app will also get solved.
Therefore, keeping the same hopes in mind, you can factory reset your Android phone with these given steps—
Note: Before you proceed to the steps, make sure you create a backup of all your Android data files because once you have factory reset your device, all the existing files and data will be erased from the system and cannot be retrieved later.
- Step 1: Open the ‘Settings app’ on your Android Phone.
- Step 2: Then, inside the settings menu, you’ve to look for the ‘Backup and Reset’ option.
- Step 3: Once you’re able to find the same, tap on it to open.
- Step 4: Now, in the Backup and reset setting, you’ll see an option that says “Factory Data Reset” at the bottom.
- Step 5: You have to tap on the same ‘Factory Data Reset’s icon’ to reset your phone.
Bonus Tip: However, if none of the above fixes are able to help you fix the inability to send text messages from/on Android then, consider either taking it up for repair or contacting your service provider for further assistance.
Bottom Line
That’s all! This guide has discussed the 10 possible fixes for Android users to easily and quickly solve the ‘Can’t Send Text Messages from/on Android’ issue. So, hopefully, trying out these aforementioned 10 fixes should help you resume text messaging from your Android phone.