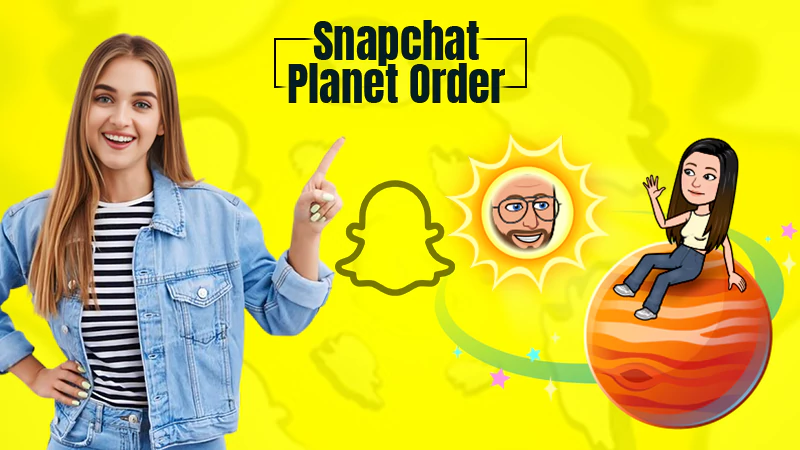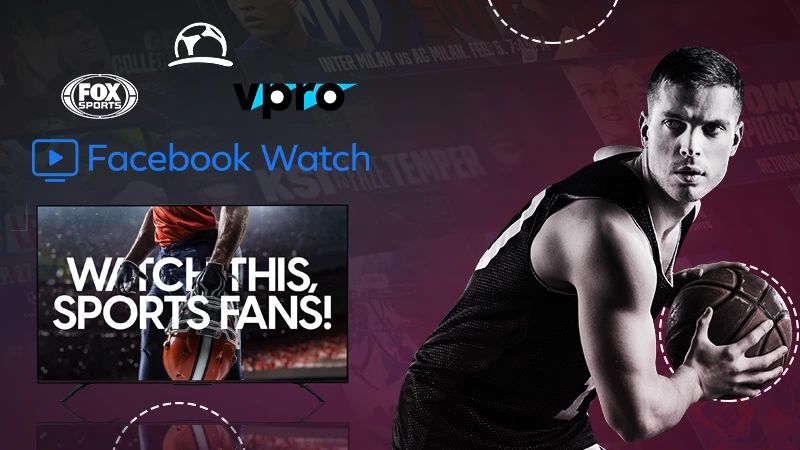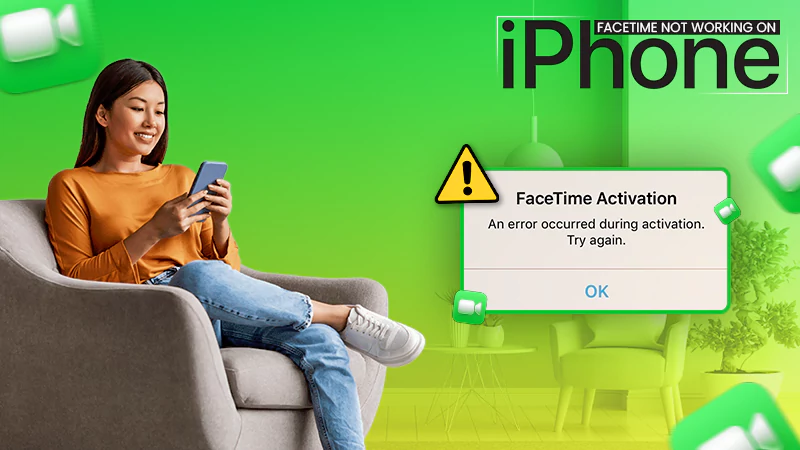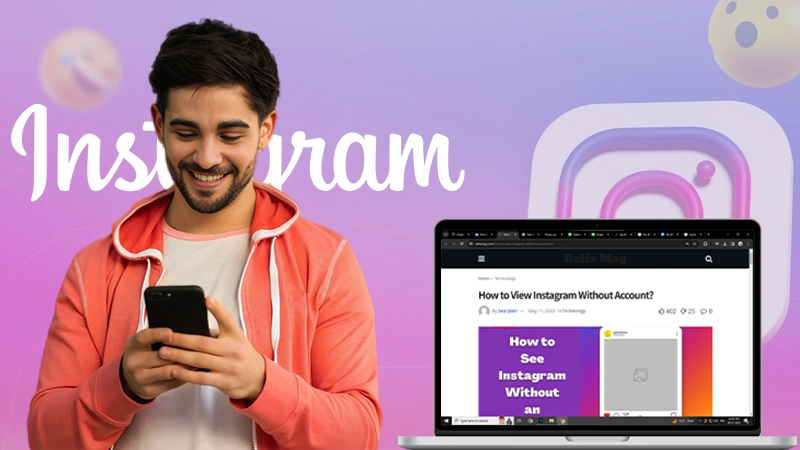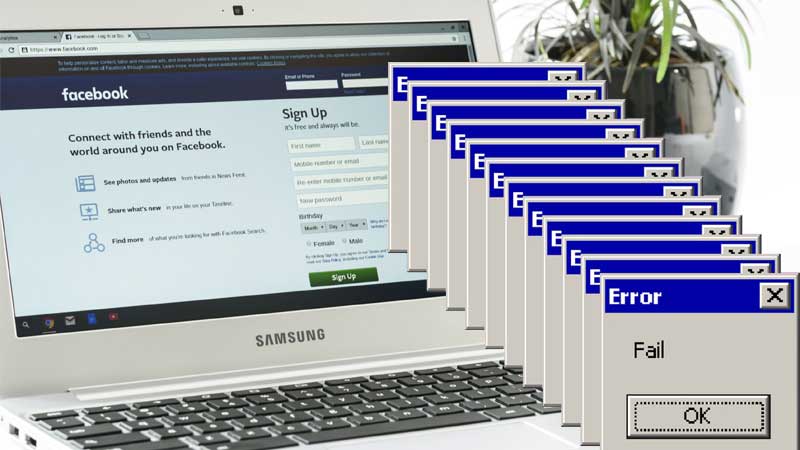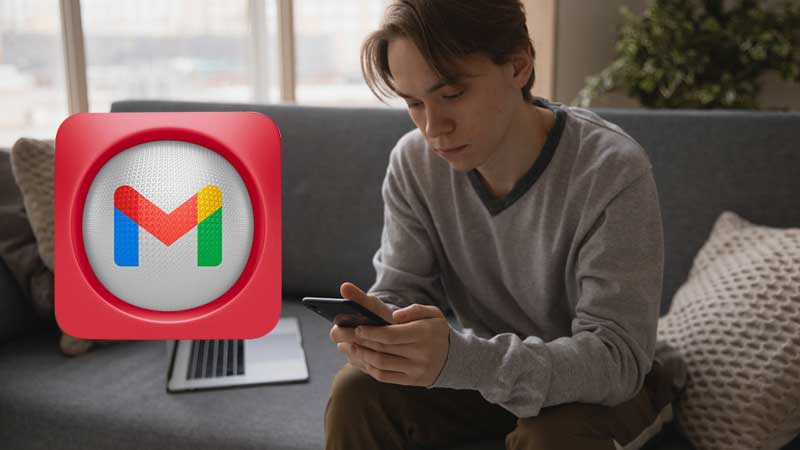4 Explicit Routes to Hide Apps on iPhone
Sharing and talking about things is good, but at some point, there are certain things that we like to keep to ourselves. Well, that’s what privacy is. It doesn’t mean you’re restricting yourself, it’s just being a little private about things. Just like being private about some apps on your mobile device. There are some apps we want to hide from the home screen of our iPhones.
So is there a way to hide apps on iPhones? Of course, there is. In this guide, I will teach you how to hide apps on your iPhone. So without any further delay, let’s dive in!
An Insight
- There are ways to hide apps right from your iPhone’s screen, search function, Siri Suggestions, and App Stores purchases.
- There’s no way that you can hide an app from your App Library. All the installed apps appear here, not even any third-party app or software can remove an installed app from the App Library.
- Try to avoid any third-party apps that offer to remove or hide apps from your iPhone. They are mostly subscription-based and time-consuming.
How to Hide Apps on an iPhone?
As mentioned above, there’s not just one but various ways to hide apps on your iPhone, and here, you will get to learn them all. Let’s start with hiding apps using the App Library.
How to Hide Apps Using the App Library?
If you are using iOS 14 or later, your iPhone will automatically include the App Library. Let’s learn how to hide apps on iPhone using the App Library:
- Press the app icon of the app that you want to hide.
- There, from the pop-up menu, click on ‘Remove App’.
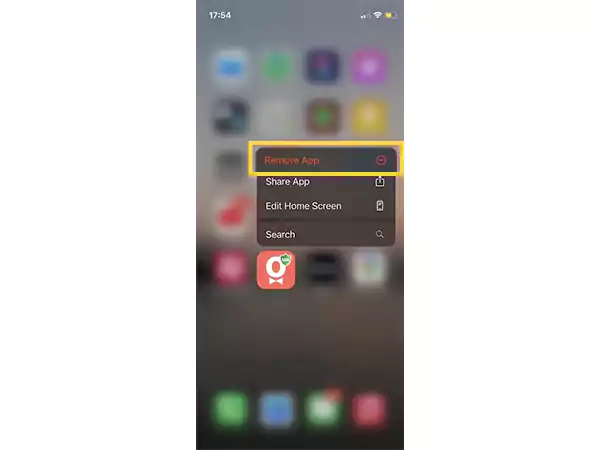
- And then, in the next pop-up menu, click on ‘Remove from Home Screen’.
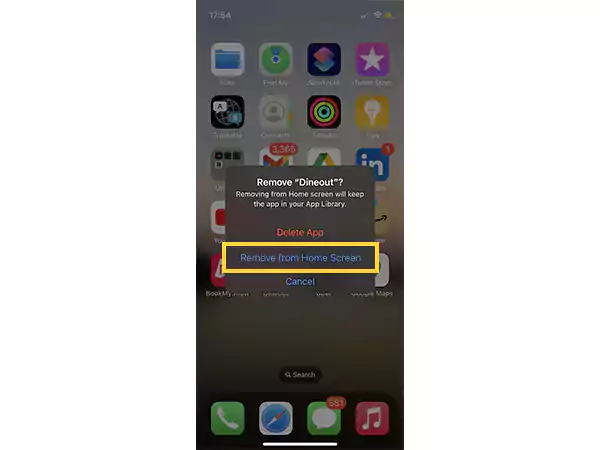
- By clicking on this option, you will have your app removed from the Home Screen, but you will have it saved on the App Library.
This process will remove the app from the home screen of your iPhone but not from the App Library. To locate the app, simply move to the last of your Home Screen and then swipe left one more time, this will land you on the app library, and there, you can search for the app you just hid.
Can I Hide an App From the Apps Library?
Well, it is not quite possible to hide an app from the app library. The App Library on your iPhone device is there to show all the apps that are currency installed on your device. Hence, as long as an app is installed on your device, you can’t hide it from the app library.
How to Hide Apps from the Search Bar?
Another possible way to hide apps on your iPhone is via the search bar and smart suggestions. You can use your iPhone search to locate an app or any content while the smart suggestion uses Siri’s intelligence and aid to suggest apps based on your usage. However, this can also lead to the appearance of hidden apps that you’d rather not want to see at that particular moment.
Remember: If you use this method to hide apps from your iPhone, someone still may be able to locate those hidden items using the search bar on the App Library section.
Here’s how you can hide your apps from your iPhone using the search and smart suggestions:
- Launch the Settings app on your device and click on “Siri & Search”.
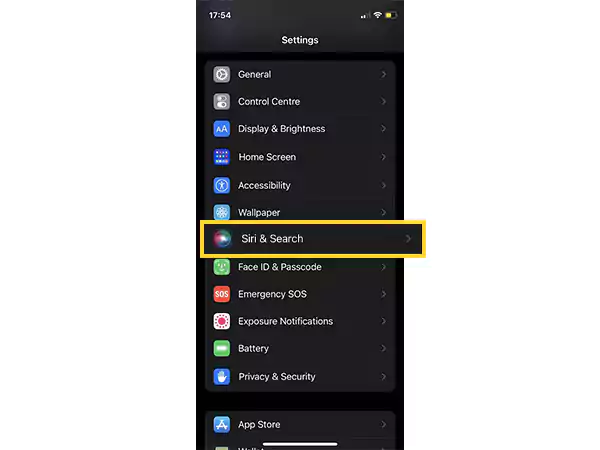
- Scroll down and locate the app that you want to hide.
- There, click on the app and then toggle off the option that says ‘Show App in Search’ and ‘Show Content in Search’.
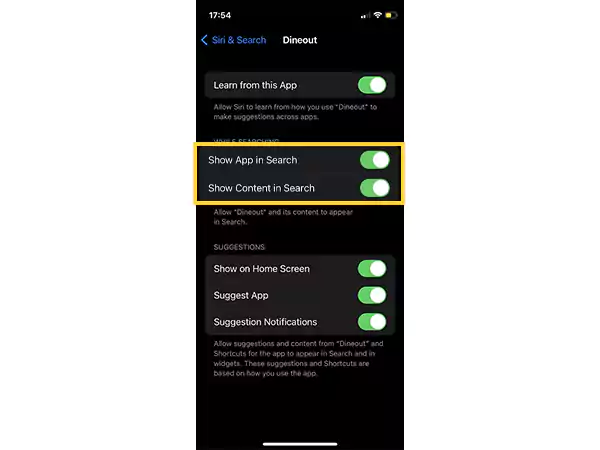
- Then, you need to hide the app from Smart Suggestions. For this, turn off the ‘Learn from this App, Show on Home Screen, Suggest App’, and ‘Suggestion Notification’.
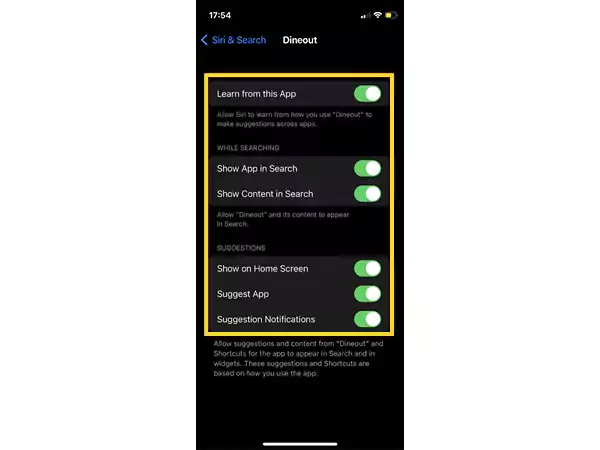
How to Hide Apps From the App Store’s Purchase History
There are many ways one can find a hidden app from your iPhone device, one of them being via the App purchase history from the App Store. But since there are numerous ways to find a hidden app, there are numerous ways to hide them too.
Plus, if you have Family Sharing enabled, anyone using your Family account can see and download the apps that you have purchased. Hence, it is even more significant now to hide those apps from the App Store purchase history. Let’s see how that works:
- Launch the App Store app and click on the profile icon from the upper-right corner.
- There, click on ‘Purchased’ and you will get a list of all the apps that you have purchased.
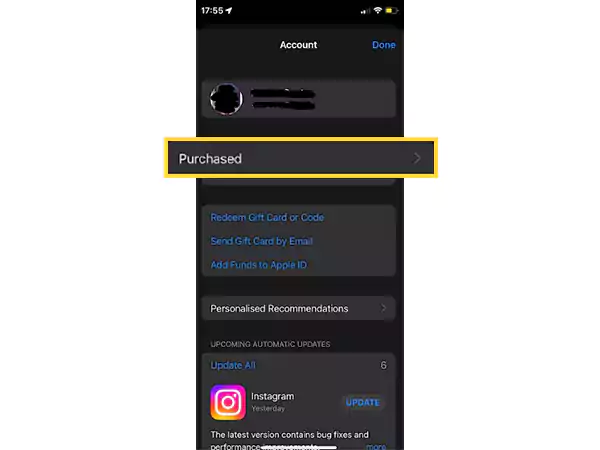
- Locate the app that you want to hide and swipe left on the app.
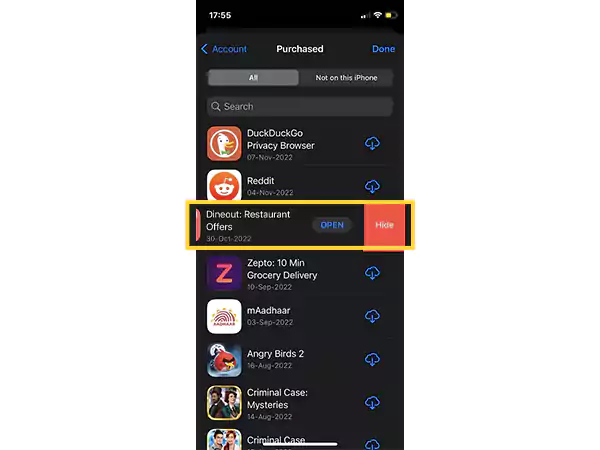
- Then, tap on hide to hide the app from the App Store Purchase history.
- Once you are finished with hiking all the apps, click on ‘Done’.
Note: Remember, this process is just to hide the app purchase history from the App Store, this will not remove or delete the app from your device. Plus, you cannot hide the app subscription from the Family organizer.
So these were the various methods you can use to hide apps on your iPhone. But can you hide a page of the app on your iPhone? Let’s find out.
Also Read: How to Unhide Apps on iPhone
Can You Hide A Page of Apps on Your iPhone?
If you are looking to hide multiple apps altogether, you might be glad to find out that you can hide the entire page of apps from your iPhone. Here are the steps to hide a page of apps from your iPhone:
- Press and hold anywhere on your Home Screen to start the edit mode on your screen. There, tap on the Home Screen dots located just below your screen.
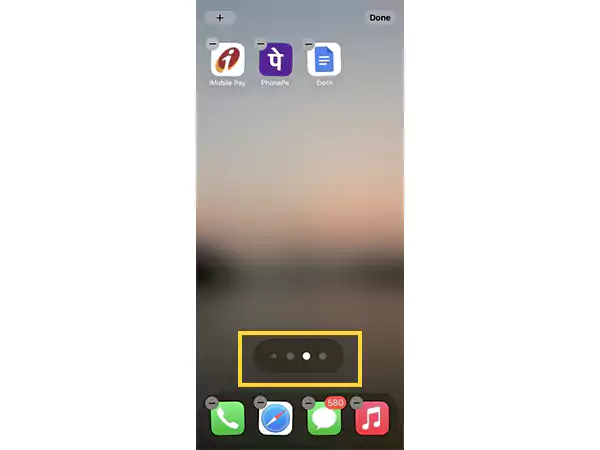
- Then, you will see a bird-eye vision of your Home Screen pages. So to hide a page, checkmark the page to remove it.
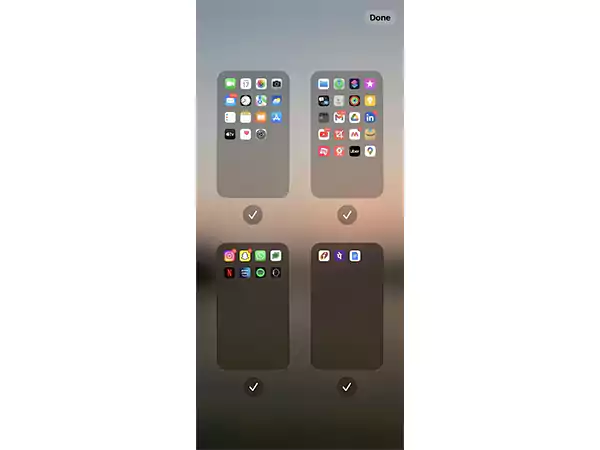
- However, if you change your mind and want to add back the apps page that you just hid, simply check the circle icon, and the page will be added back to your home screen.
You Can Also Use the App Folders to Hide an App
There’s another way to hide apps on your iPhone. Plus there might be times when you feel that there has been a clutter of apps on your home screen. Creating app folders can help here, plus they are also a helpful means of sorting the apps according to their uses.
Here’s how you can create a folder and also use it to hide your apps:
- Pick a folder that is already there on your device.
- Then, press and hold on to your screen to start the edit mode.
- Drag the app to the folder that you want to hide it in.
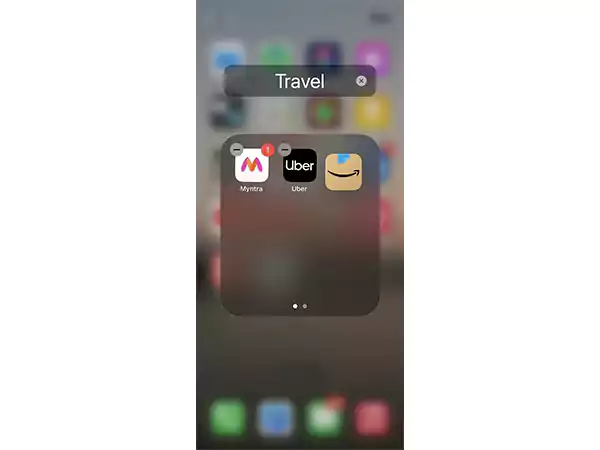
- Then, tap on the folder you just made the changes in and drag the app to the right so you can place the app on the second page of the folder. This way, only the apps that are on the first page of the folder will be visible and not the ones that are placed on the other pages.
And voila! You have successfully hidden your apps. In fact, if you really want to hide your apps and want no one to ever find them, you can create up to 12 pages in the same folder. Well, of course, this process isn’t actually for hiding an app on your iPhone, but this makes sure that it’s quite hard to locate that app and no one can accidentally come across it.
How to Find Hidden Apps on iPhone?
It is quite obvious that once you have hidden the app you would want to locate it someday. But the question is how? You have learned how to hide them but what about locating them now? Let’s find out:
- On the homepage of your iPhone, swipe up to locate the search bar. There in the search bar, type the name of the app that you are looking for, when you see the app icon, click on it and the app will be launched directly from there.
- If the search bar couldn’t help, you can simply ask the Sir to locate the app for you. Long press the lock button on your mobile device and the Sir will be activated.
- If none of the methods worked out for you, simply use the App Library. All the installed apps on the iPhone are located there, even if the app is currently hidden, you will find the app there.
So these were the methods you can use to hide apps on your iPhone and locate them. You can pick any of these to have your apps hidden on your mobile device.