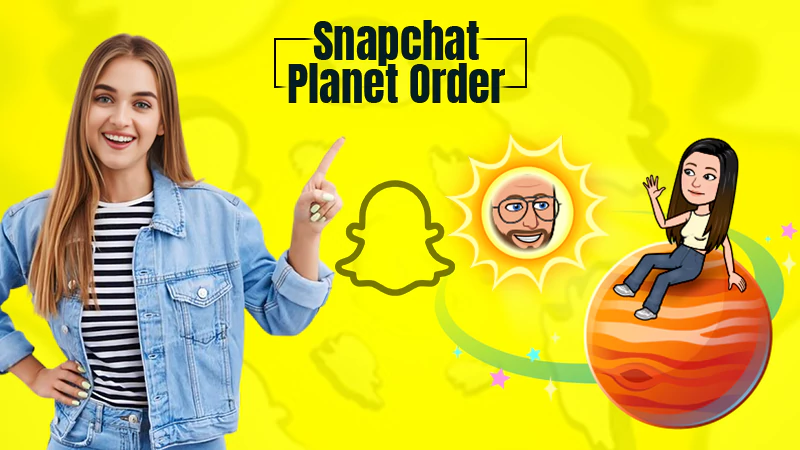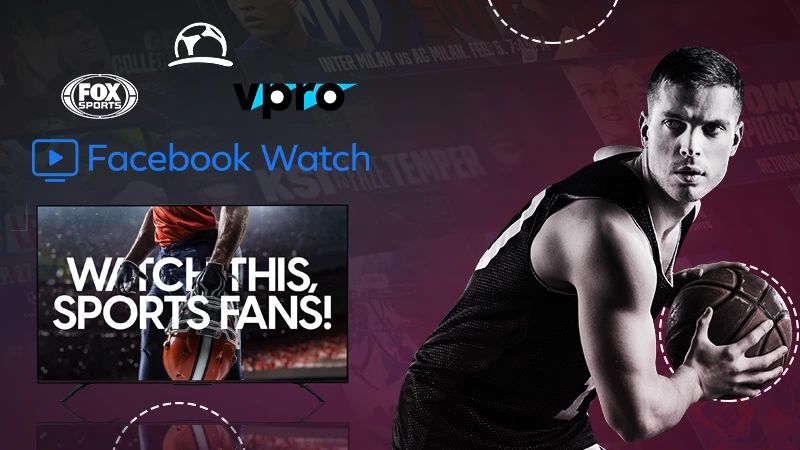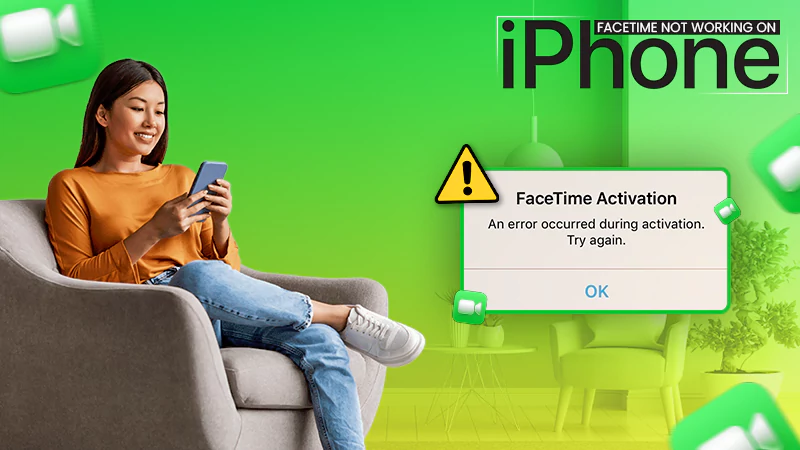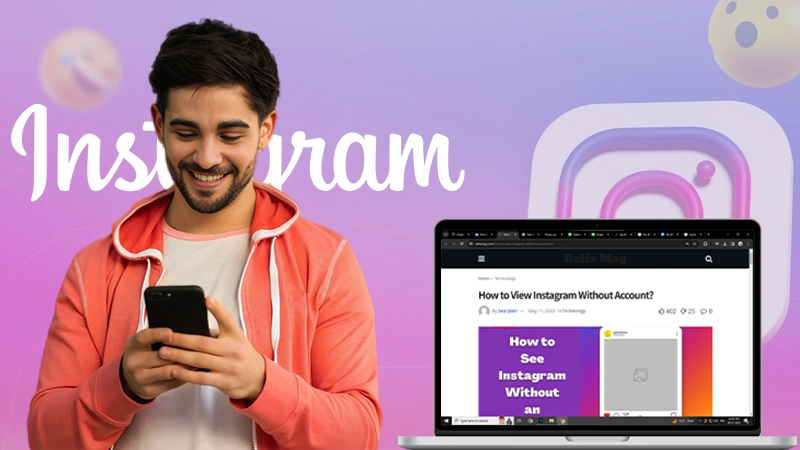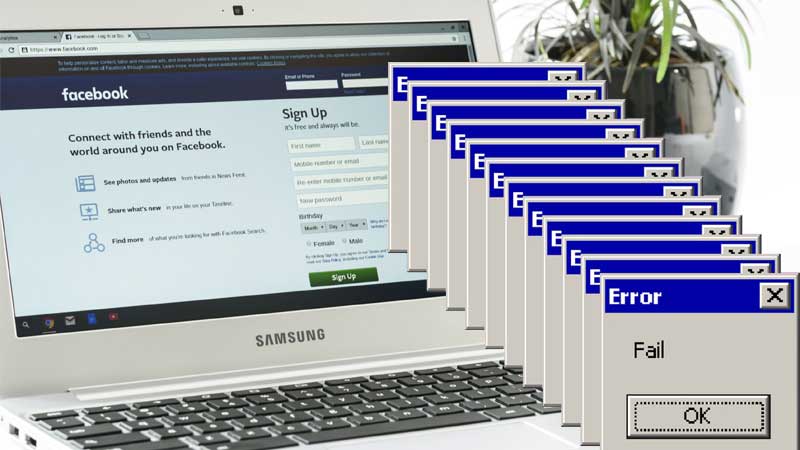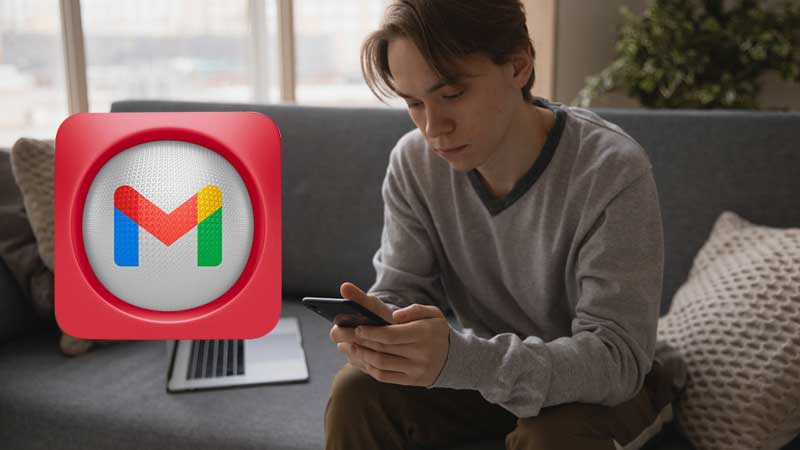Add and Setup Yahoo on MS Outlook 2019, 2016, 2013, 2010, 2007 and 2003
| Major Highlights: |
| Setup Yahoo on Outlook to use both account at same platform. Two step verification is most important for this. |
| Then, go to Outlook and Yahoo account by clicking on File > Info > Add Account |
Adding Yahoo mail into MS Outlook gives you immense benefits and therefore we have designed an article that will help you setup Yahoo mail with different versions of Outlook such as Outlook 2019, Outlook 2016, Outlook 2013, and Outlook 2010.
Prerequisites to Setup Yahoo with Outlook
- Check your internet connection first, it should be working properly.
- Make sure you are have the right email address, username, and password ready with you.
- It is important to enter the right Yahoo Mail IMAP Server Settings. Check the correct settings that you should follow:
IMAP server settings for Yahoo Mail
| Incoming Mail (IMAP) Server |
| Server – imap.mail.yahoo.com Port – 993 Requires SSL – Yes |
| Outgoing Mail (SMTP) Server |
| Server – smtp.mail.yahoo.com Port – 465 or 587 Requires SSL – Yes Requires authentication – Yes |
| Your login info |
| Email address – Your full email address (name@domain.com) Password – Your account’s password Requires authentication – Yes |
POP settings for Yahoo Mail
| Incoming Mail (POP) Server |
| Server – pop.mail.yahoo.com Port – 995 Requires SSL – Yes |
| Outgoing Mail (SMTP) Server |
| Server – smtp.mail.yahoo.com Port – 465 or 587 Requires SSL – Yes Requires TLS – Yes (if available) Requires authentication – Yes |
| Your login info |
| Email address – Your full email address (name@domain.com.) Password – Your account’s password. Requires authentication – Yes |
Important Note: Using the IMAP settings over POP would give you better results. It is better in the terms of advancement and flexibility for managing data.
4. Make sure you keep a backup with your Yahoo mail data in advance to the Yahoo configuration on Outlook.
Warm-up Buddies! Start by Doing Some Preparation
To setup a Yahoo mail account, you need to start by doing some groundwork. The steps for configuring Yahoo on Outlook depend upon whether you have the two-step verification enabled or not.
Generate App Password If Two- Setup Verification Is Enabled
If you have the two-step enabled, start by generating the Yahoo mail app password. This app password can replace your Yahoo mail sign-in password during the configuration.
- First sign-in to your Yahoo mail account. Open “Profile Name” and go to“Account Info”.
- Next, open “Account Security”.
- Look for the “Generate App Password” option.
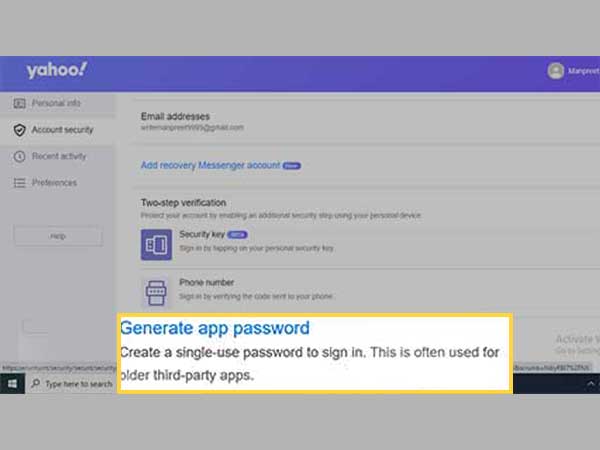
- After that, select the Outlook version you are using amongst, Outlook iOS, Outlook Android, or Outlook Desktop. You need to use “Outlook Desktop”.
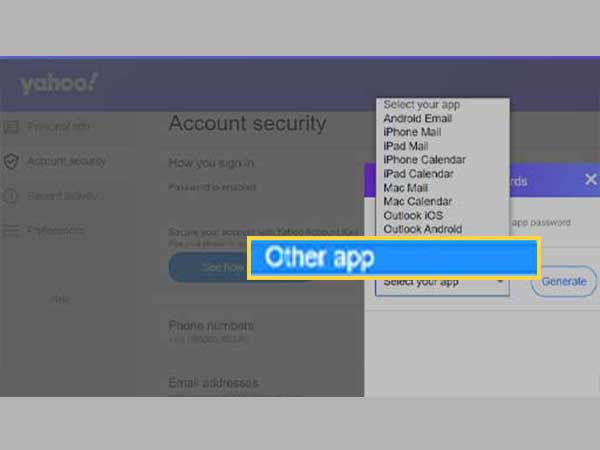
- Select the “Generate” button.
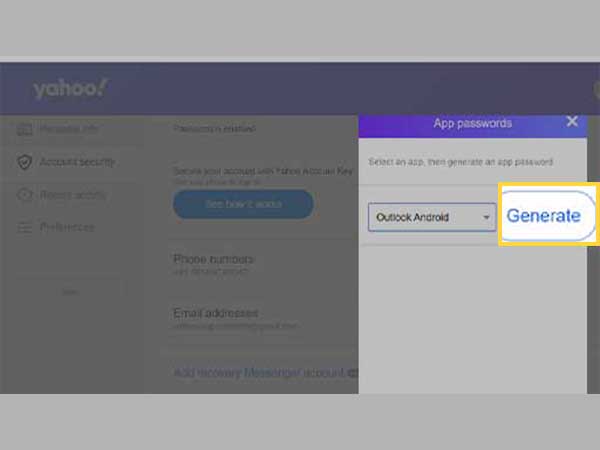
- You will see the“App Password” or “password key” andinstructions copy the code carefully and click “Done”.
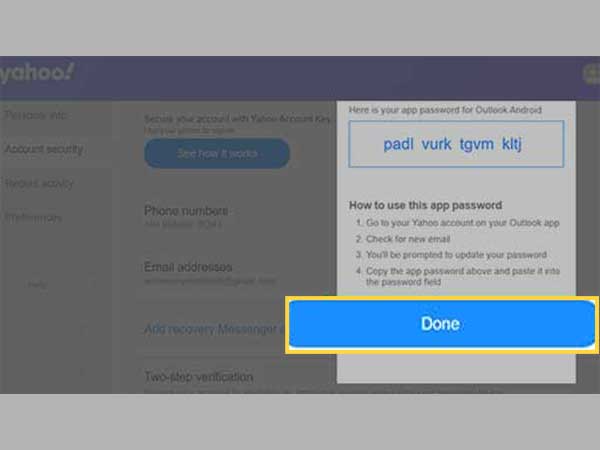
If Two-Step Verifications Disabled, Do This!
When you don’t prefer using Two-Step Verification for some reason, you should follow this alternative approach of using a Yahoo password to access Outlook. But beforehand, you need to give some permissions.
- From your browser, open the Yahoo login page.
- Next, you need to log-in with your Yahoo login details namely your email address and password.
- Click on your “Profile Name” and then go to “Account Info”.
- Select the “Account security” option.
- Enable the “Allow apps that use the less secure sign-in” option.
- After this, you will get the permission to access your Yahoo account on Outlook without any hassle.
Important Note: Using the two-step verification will give your account extra protection and hence using it while using Yahoo with Outlook will give you the best benefits.
Configuring Yahoo Mail with Outlook 2019, 2016 and Microsoft 365
- Go to Outlook and then open the File tab.
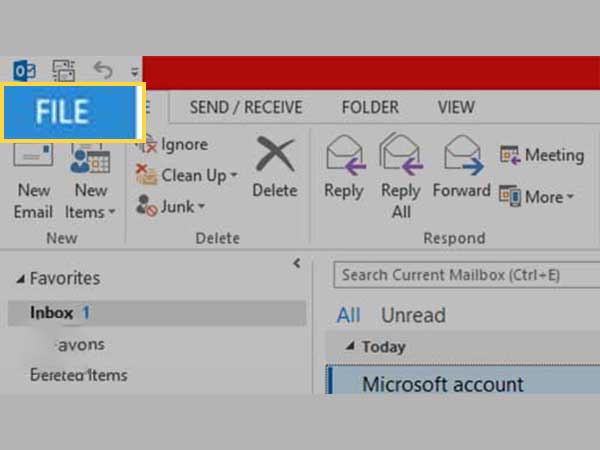
2. Then, go to “Info” section and click on “Add Account”.
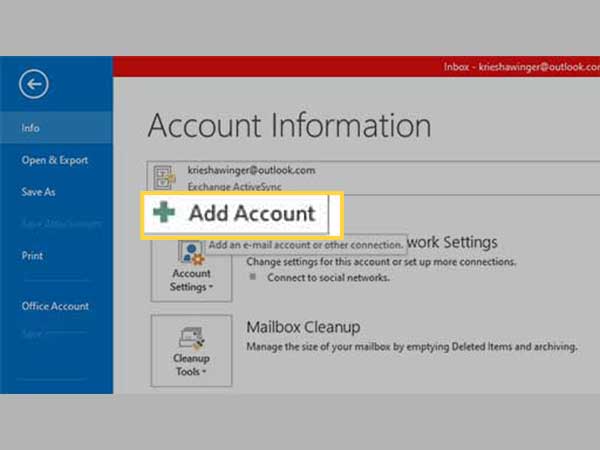
3. Type-in your Yahoo mail address and click on the “Connect” button.
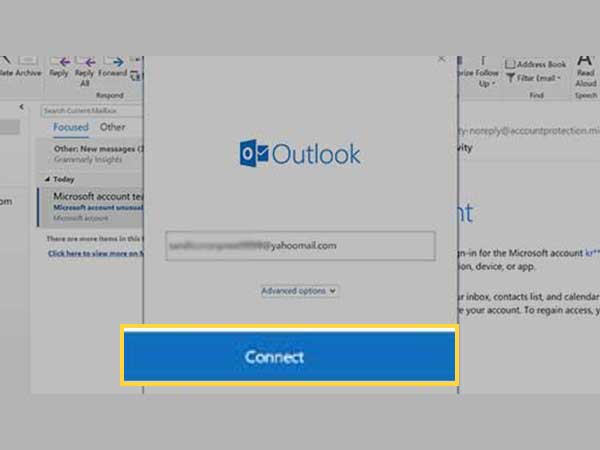
- Here, enter the App password in the corresponding fields and select Connect.
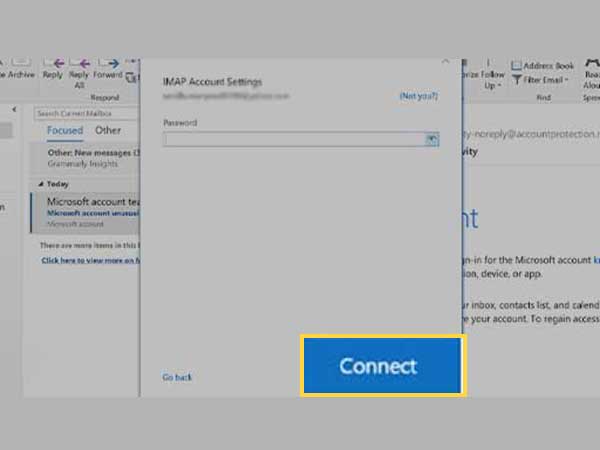
- If you follow these steps, Yahoo will be easily added to Outlook.
Configure Yahoo Mail in Outlook 2013 and 2010
MS Outlook 2010 and 2013 are quite similar and thus you can use the same instructions for both versions. Here below are the steps for setting up Yahoo mail on Outlook 2010 and 2013. Go through the steps:
- Go to Outlook and select File.
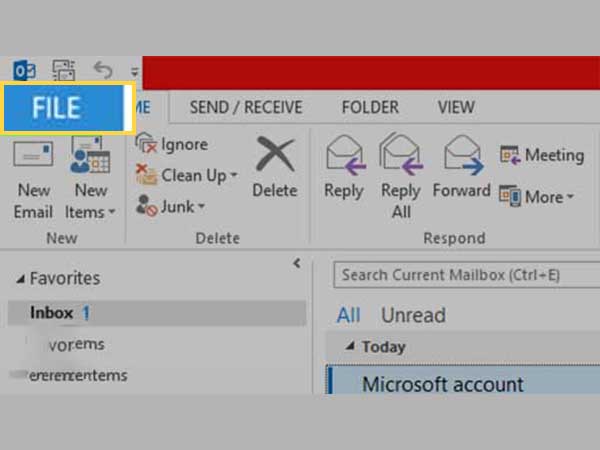
- Click on “Add Account”
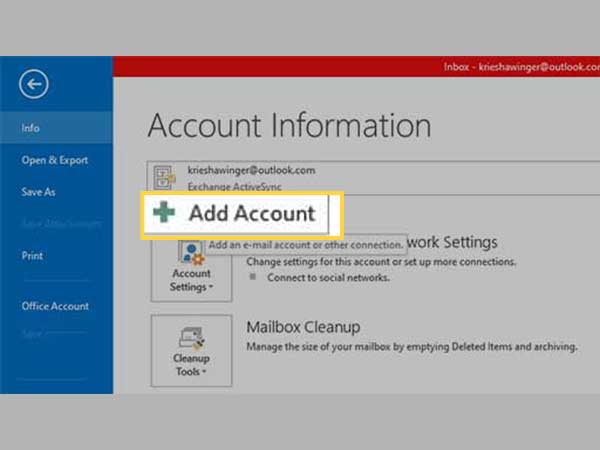
- Now, select Manual setup or additional server types and hit the Nextbutton.
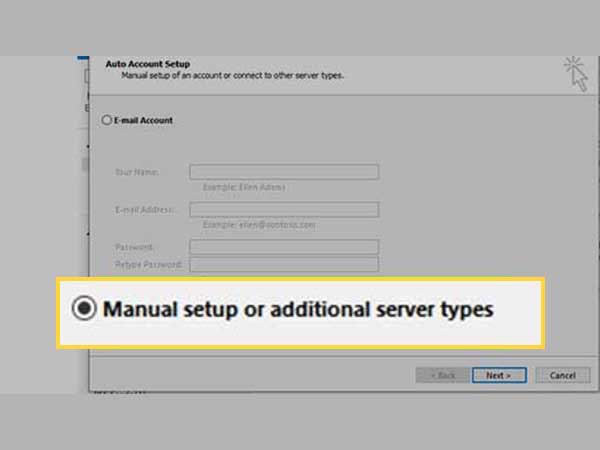
- Select POP and IMAP and click on theNext button.
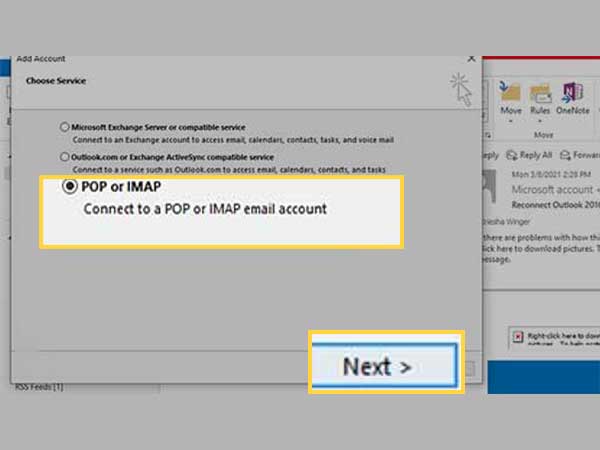
- Click on Server Information, and select Account Type from the drop-down menu and then click on IMAP from there.
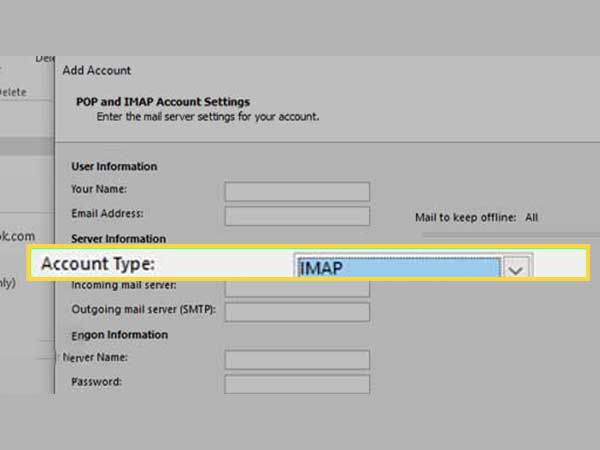
- Now in the User Information menu, typein your name and provide your Yahoo email address.
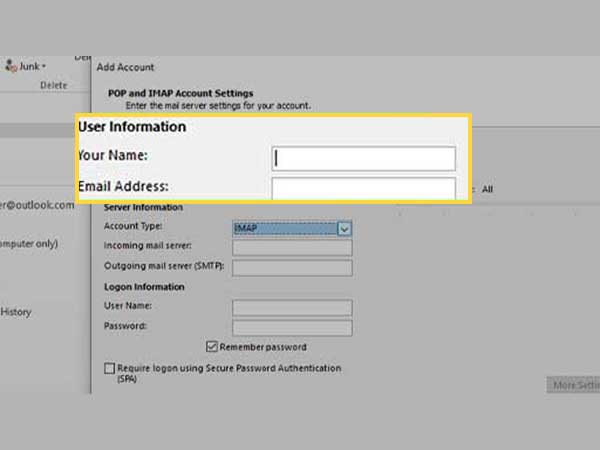
7. In the Server Information menu, and enter imap.mail.yahoo.com in the Incoming mail server field.
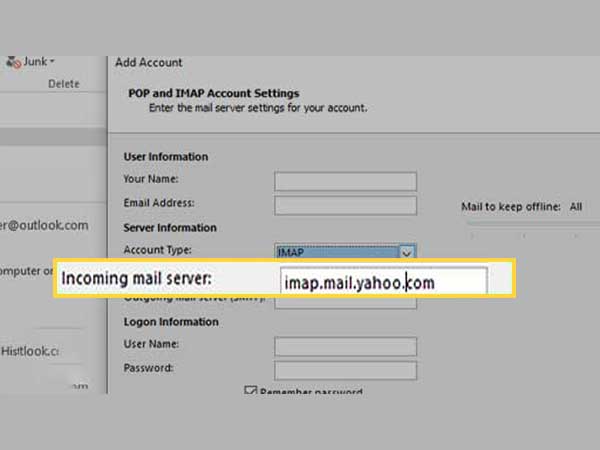
8. Open the Outgoing mail server (SMTP) option and type-insmtp.mail.yahoo.com.
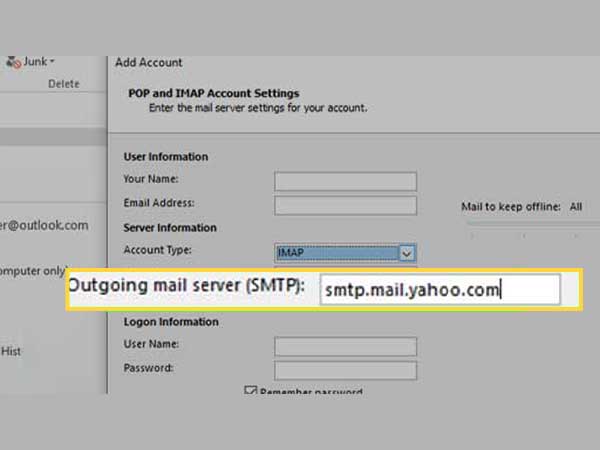
9. In the Logon Information menu, direct to the User name option, provide your username or enter your Yahoo mail address. If the already entered information is not correct, type-in the right information.
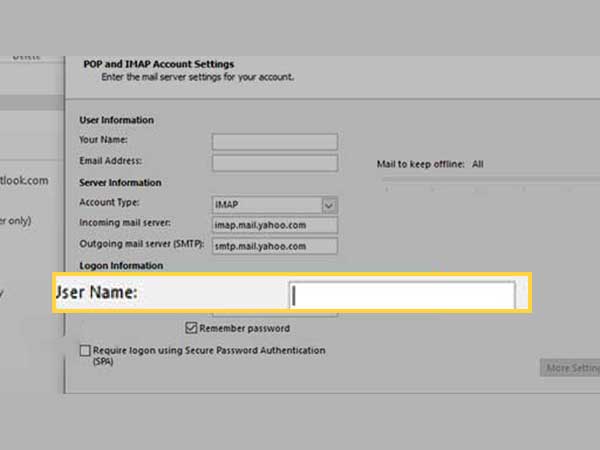
10. Move forwards and enter your password in the given blank space. Either, use the Yahoo app password that you got from Yahoo using two-step verification. Or enter your account password.
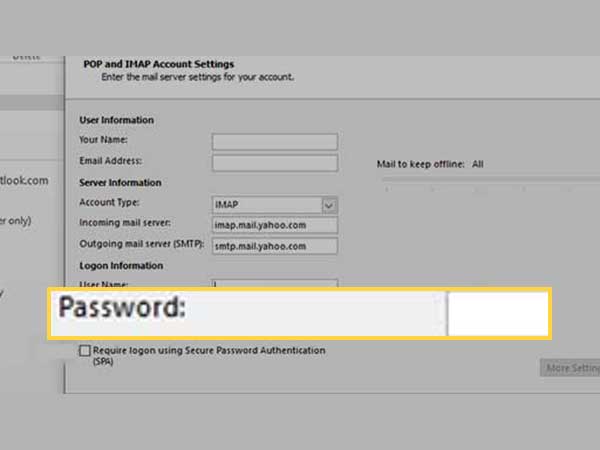
11. Select “More Settings”
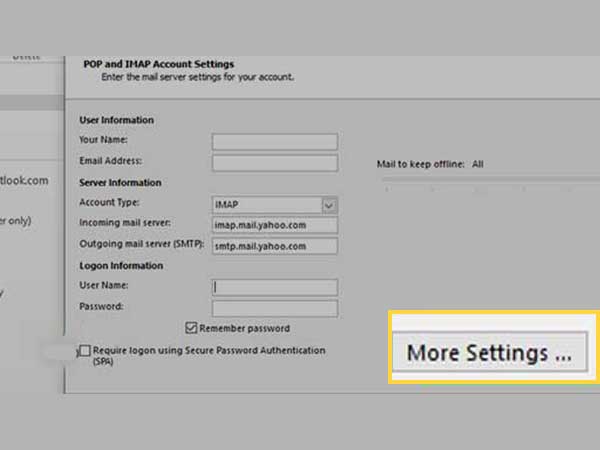
12. In the Outgoing Server tab, select “My Outgoing Server (SMTP)requires authentication”. Then, go and choose “Use same settings as my incoming mail server”.
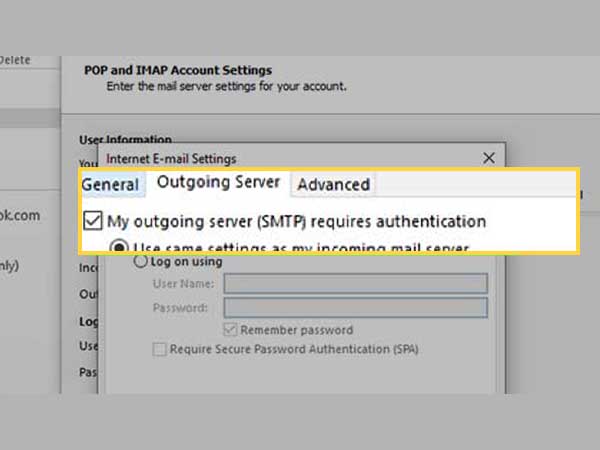
13. Go to the Advanced Tab and access theOutgoing server menu.
14. In the Incoming server (IMAP) and Outgoing server (SMTP) fields, select “Use the following type of encrypted connection” and go ahead to select SSL.
15. Access Incoming Server (IMAP) field, type 993.
16. Now, for the Outgoing Server (SMTP) option, type 465.
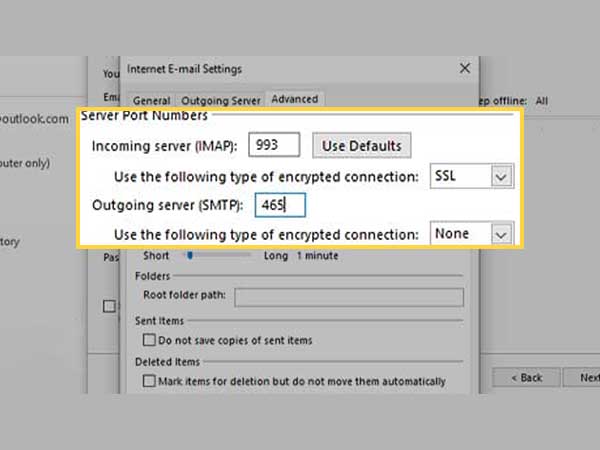
17. Tap on the OKbutton and re-open the POP and IMAP Account Settings page.
18. Hit Next. If you have entered the correct settings, the account will be configured easily.
19. Select Close.
Configure Yahoo Mail in Outlook 2007
1. Open your Outlook 2007 version on your device.
2. Click on the “Tools” option.
3. Go toAccount Settings >> Email>> New.
4. Select “Microsoft Exchange POP3, IMAP, and then HTTP”. Followed by clicking on “Next”
5. Go and choose “Manually configure server settings or additional server types”. Click on “Next”.
6. Open “Internet E-mail” from the listed options and tap on the “Next” button
7. Select “Add New Email Account”.
8. After this, you need to provide the mail server settings, in the respective text fields meant for them:
- Start with the User Informationsection where you need to enteryour username or in other words your Yahoo email address.
- In the Server Information menu, select “IMAP” rather than choosing “POP” for the account-type from the given menu and enter ‘imap.mail.yahoo.com’ in the “Incoming Mail”.
- Similarly, type‘smtp.mail.yahoo.com.’ “Outgoing Mail (SMTP) Server”.
- Open theLogonInformation Section andtypeYahoo Mail account’s username and enter a log-in password or use the app password (in case you are using two-step verification for Yahoo Mail account).
9. After providing the above-mentioned information, click on “More Settings” and then choose “Internet Email Settings”.
10. In the “Outgoing Server” menu, select options for “My outgoing server (SMTP) requires authentication” and “Use the same settings as my incoming mail server”
11. Go to the “Advanced” tab and select this server requires an encrypted connection (SSL)” for both Incoming and Outgoing server.
12. Enter “993” and “465” for Incoming server (IMAP)’ and ‘Outgoing server (SMTP)’ server ports.
13. Click OK to go back and click “Next”.
14. Select “Close”.
Configure Yahoo Mail in Outlook 2003
1. Open MS Outlook 2003 on your device and go to “Tools” and then “Email” accounts from the menu.
2. In the prompted wizard box, choose “Add a new email account” and hit “Next”.
3. After choosing “IMAP” for your server type and do the needful settings by following the next steps. Click “Next”.
4. Now you need to provide the details for the Yahoo Mail account and server:
- Name Your name that you want to appear in messages you send.
- Email Address: Your Yahoo Mail email ID.
- Username: Your Yahoo username.
- Password: Your Yahoo account sign-in password or your app password (that you generated using two-step verification to secure your account)
- Incoming Mail Server (IMAP): imap.mail.yahoo.com.
- Outgoing Mail Server (SMTP): smtp.mail.yahoo.com.
5. Click on “More Settings” and open the next windows.
6. In the “Outgoing Server” tab, select the option namely “My outgoing server (SMTP) requires authentication.”
7. Continue by selecting the “Use same settings as my incoming mail server” option.
8. Now go to “Advanced” and then check the box “This server requires an encrypted connection (SSL)”for both incoming and outgoing servers.
9. Enter “993” for the Incoming server (IMAP) and “465” in the Outgoing server (SMTP) text box.
10. Click “OK” and then open the previous “Internet Email Settings (IMAP) Settings” window.11. Hit “Next” and “Finish” to complete the configuration process.
Next, you may like to read: How to Setup Gmail on iPhone Mail with IMAP and POP Protocols