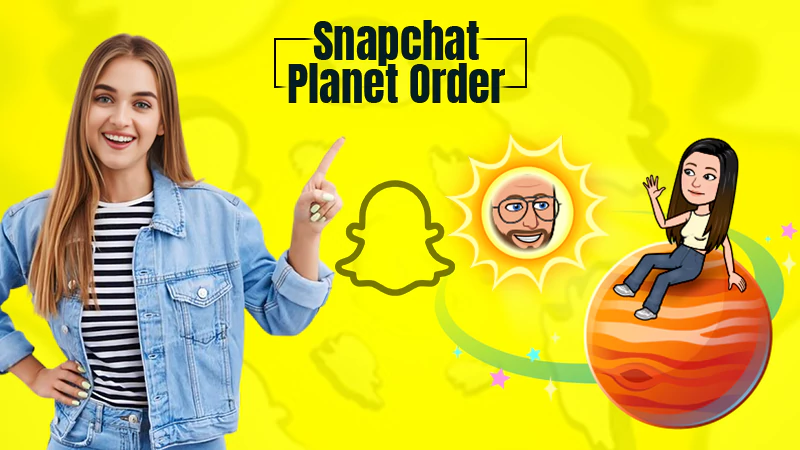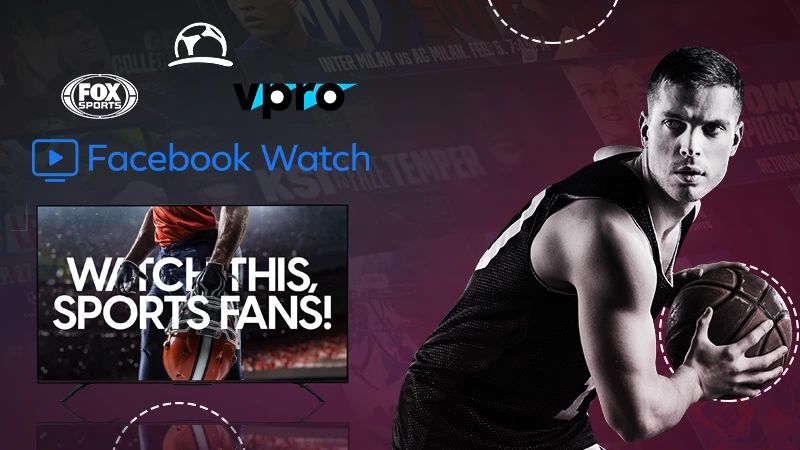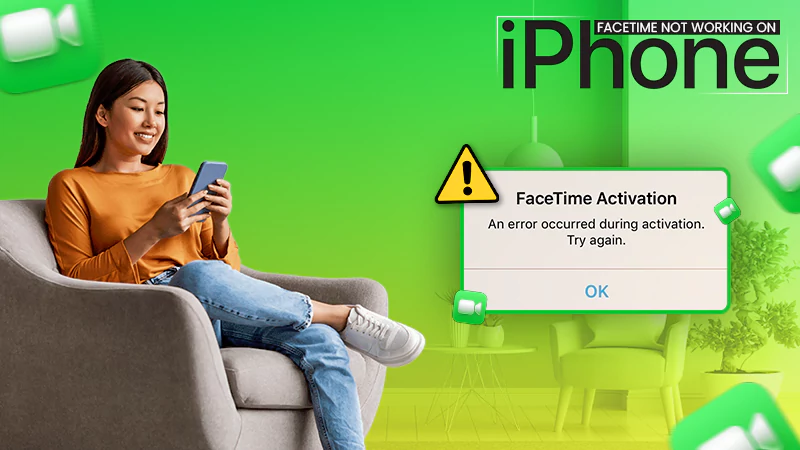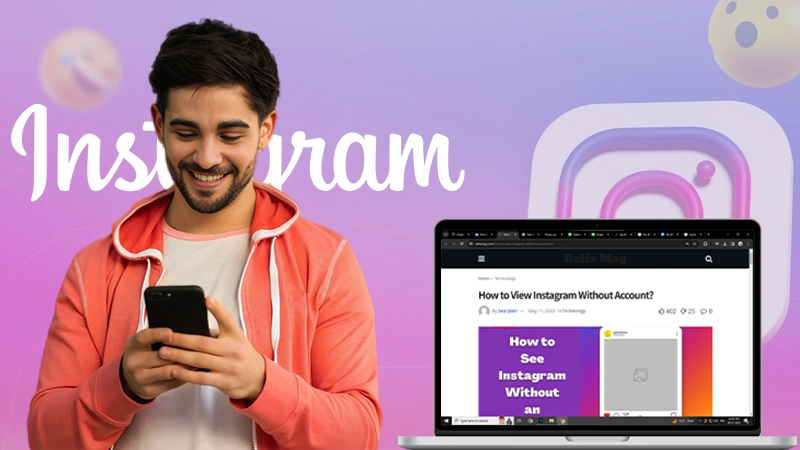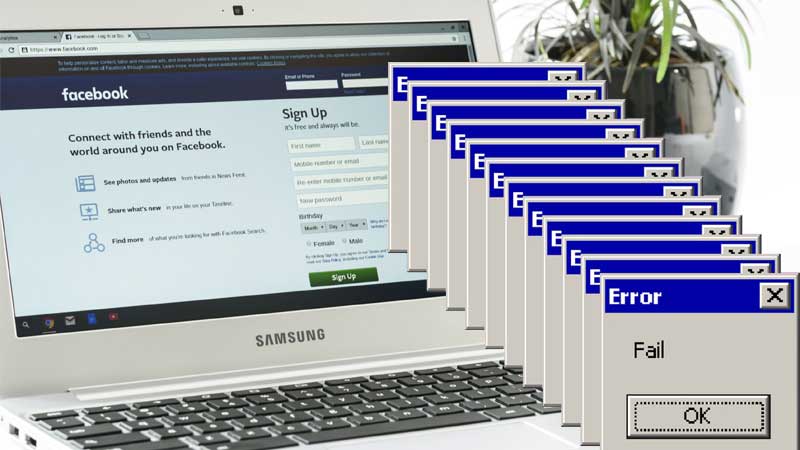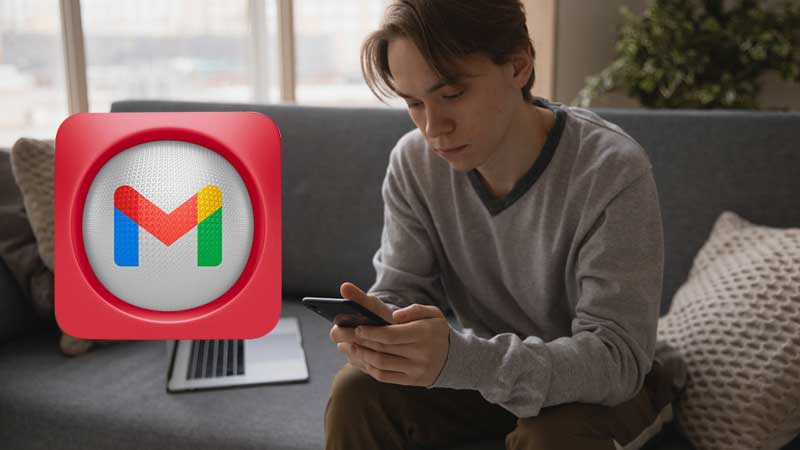How to Find, Open, and Unhide Hidden Apps on iPhone, iPad, and Apple Watch?
Maybe you’ve hidden some apps on your iPhone before because of your own reasons like you weren’t using them often, or you just like to have a less clumsy home screen, or, maybe because they are too embarrassing or too addictive to keep on the Home screen.
But now, if you decide you want a hidden app back on your Home screen, this post will discuss different ways to do so.
- How You Can Find & Unhide Apps on iPhone / iPad?
- Method 1: Find Hidden Apps Using iPhone’s Search Feature
- Method 2: Use Siri to Find & Open Hidden Apps
- Method 3: Find Hidden Apps Using Spotlight Search
- Method 4: Unhide Hidden Apps Using App Library
- Method 5: Unhide Hidden Apps on iPhone from Folders
- Method 6: Look Within the App Store to Find & Open a Hidden App
- Method 7: Undo Parental Restrictions Using Screen Time to Unhide Built-in Apps on iPhone
- Method 8: Unhide/Redownload Hidden Purchases Apps on Your iPhone
- Method 9: Unhide Apps by Resetting the Home Screen Layout
- Method 10: Unhide Hidden Apps Entire Page on the Home Screen
- How You Can Find & Unhide Apps on Apple Watch?
- FAQs
How You Can Find & Unhide Apps on iPhone / iPad?
Hidden apps can be a big nightmare for someone who doesn’t know how to find them back or unhide them. However, we suggest that you do not worry at all.
Like there are many ways to hide apps on iPhone such as you can put them in folders or relocate them to the App Library, there are also several methods for quickly locating those hidden apps on the iPhone that you haven’t used in a while and can’t remember how to access!
You can use these methods not only to find hidden apps from different locations on your iPhone but also to discover any apps that have been hidden on someone else’s iPhone. Also, guess what! Most of them can be used to find hidden apps on iPad as well since it also uses iOS.
That being said, let’s go through the details below—
Method 1: Find Hidden Apps Using iPhone’s Search Feature
It’s no hidden fact that iOS includes a built-in search feature, but what you might not know about it is that it allows you to quickly find any app installed on your iPhone, even if it’s hidden in a folder or app library.
- Step 1: Search on the Home Screen. First of all, swipe down on the Home screen and begin searching.
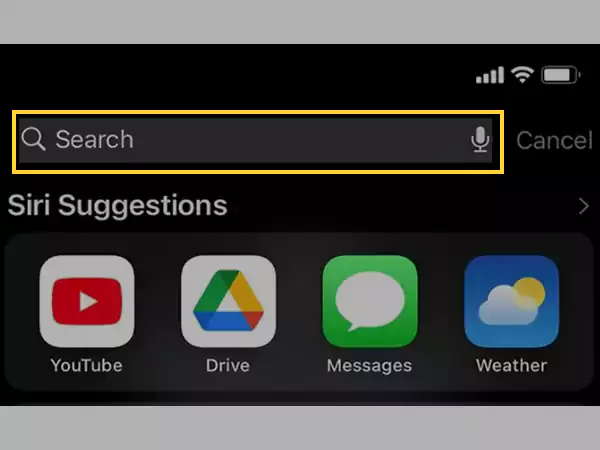
- Step 2: Type the App Name. Then, what you’ve to do is type the ‘Name of the app’ you want to find.
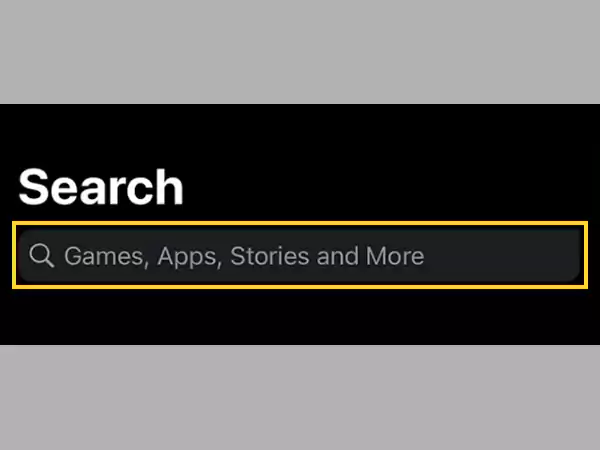
- Step 3: Tap on the App Icon. After that, simply tap the ‘App icon’ that will appear on the search results list to open it. Or, else you can simply press ‘Go’ on the keyboard.
Also Read: iPhone Voice Mail not Working
Method 2: Use Siri to Find & Open Hidden Apps
Alternatively, you can also use Siri to find hidden apps on your iPhone. It’s as easy as using the iPhone’s search feature. Nevertheless, for the convenience of all, we have listed the steps below, have a look—
- Step 1: Use Siri Voice Command. To start using Siri, you can either use the Siri voice command or press & hold the ‘Side’ button.
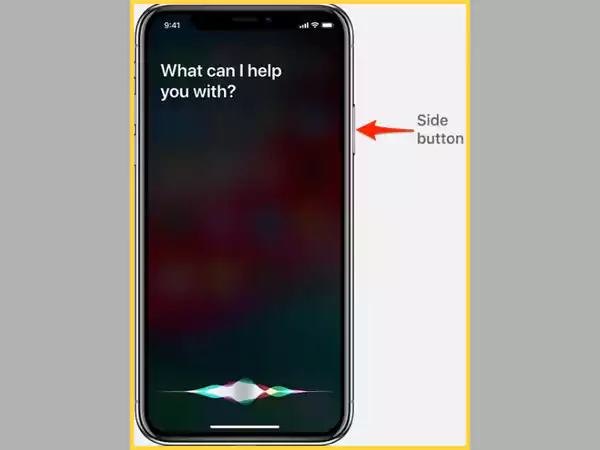
- Step 2: Say Open [App Name]. Once you start using Siri, say ‘Open [app name]’. Here, you have to take the name of the app that you want to unhide.
- Step 3: Get access to Hidden App. Now, as soon as you say the name of the hidden app you want to locate, Siri will do the job for you and let you ‘Access the hidden app.’
Method 3: Find Hidden Apps Using Spotlight Search
Besides using the iPhone search feature and Siri, you can also find hidden apps on the iPhone with the help of Spotlight Search. So, if you consider giving it a try, follow the steps given below—
- Step 1: Open Spotlight Search. To begin, open your iPhone’s built-in search function i.e., ‘Spotlight search’ and for that, either swipe left on your Home Screen or swipe down from the top of the screen until a search field appears.
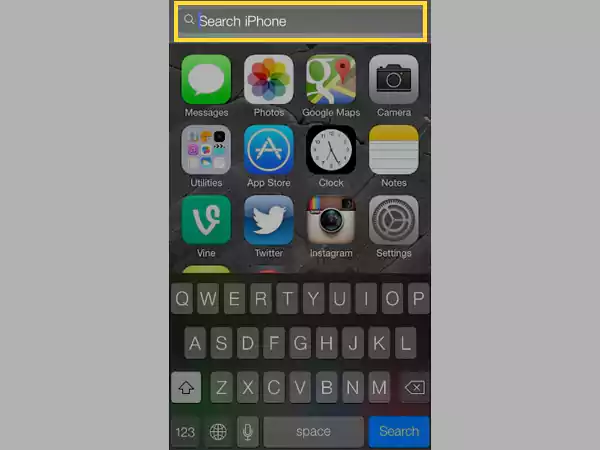
- Step 2: Type the Name of the App. In the spotlight search bar, you just need to ‘Type in the name of the hidden app’ you’re looking for and if it’s on your phone, it should pop up in the search results.
However, if despite using any of the above 3 methods, you still cannot find any hidden app on your iPhone then, the app may be restricted from appearing in your search results. So, you need to check whether it is blocked from appearing in search results. For doing this—
How to Check If An App Is Restricted from Appearing in Search Results?
- Step 1: Use iPhone’s Settings App. Tap on the Settings app icon to open it.
- Step 2: Press and hold Siri & Search. Inside the settings, you’ve to simply press and hold the ‘Siri & Search’ option.
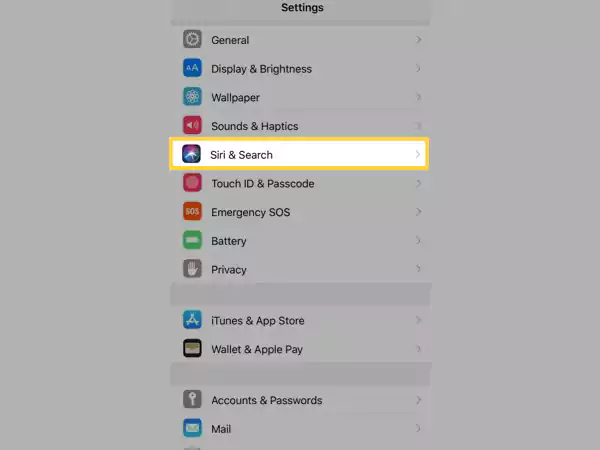
- Step 3: Find the Hidden App. After doing that, you have to scroll down to find the ‘Hidden App’ and once successful, tap on the same to open it.
- Step 4: Turn on Show App in Search switch. Now, you have to check whether the switch next to ‘Show App in Search’ is disabled or not. If disabled, you’ll need to ‘Enable’ it on the next screen.
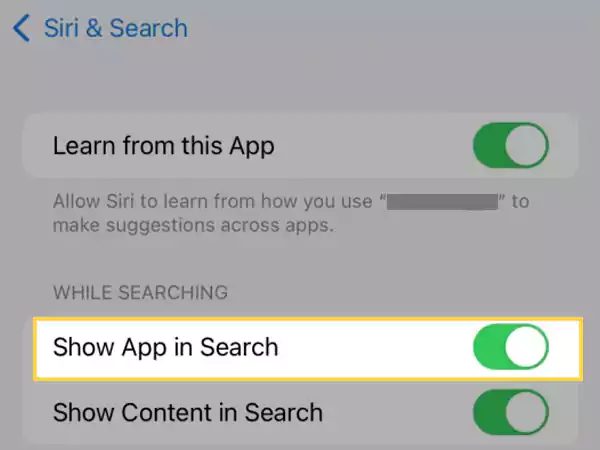
Method 4: Unhide Hidden Apps Using App Library
While, there’s no doubt that using Search or Siri to unhide any apps you’ve hidden works well, but you can also use the App Library to search and open them.
Note: This method applies to apps you’ve hidden on your iPhone, not to those you’ve hidden in your Purchased Apps list or those deleted from the phone.
- Step 1: Go to the iPhone Home screen. First of all, you’ve to make sure you’re on your iPhone’s ‘Home screen.’
- Step 2: Open the App Library. Once you’re on the home screen, swipe from right to left to open the ‘App Library.’ In this regard, note that it may be a few screens away, so keep swiping through screens until you see the App Library in a search bar at the top of the screen.
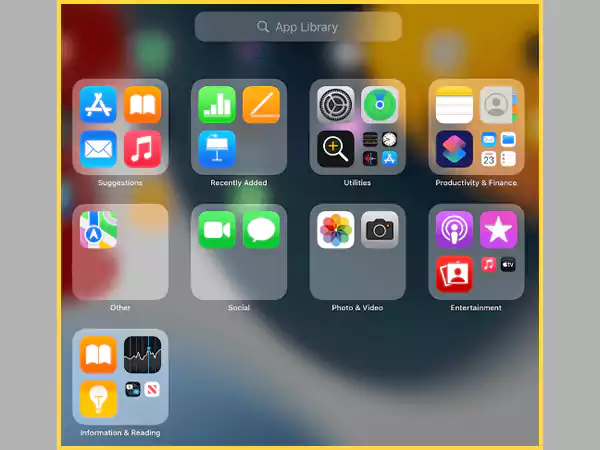
- Step 3: Tap the Search Bar to View An Alphabetical Listing of Apps. Inside the App Library, you’ve to do is tap on the ‘Search Bar’ to view an alphabetical listing of apps.
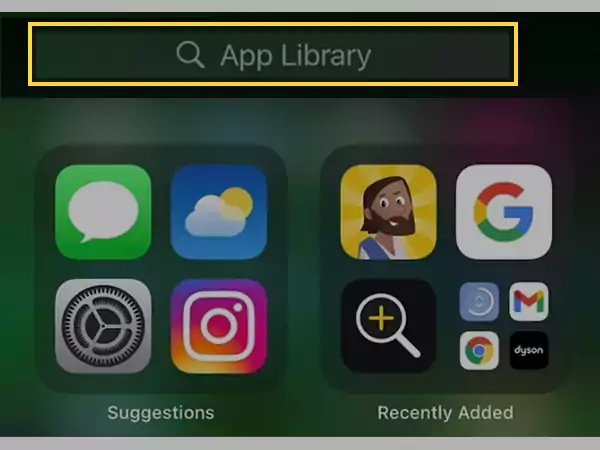
- Step 4: Scroll down and Tap & Hold the App You Want to Unhide. Now, you simply need to scroll the alphabetical list of apps to tap & hold the name of the app you want to unhide. However, if you don’t remember the exact name of the app you want, you can type a letter or two of the name in the search field and then, look through the results that appear to find the app you want to unhide.
- Step 5: Slide the App to the Home Screen, or Select Add to Home Screen. After you tap and hold the name of the app you want to unhide, slide your finger to the left to take the app to your Home screen (where it and all the other apps on the screen will appear to be jiggling) and continue doing so until it’s in the right place where you want it. Alternatively, if you want, you can also select the ‘Add to Home Screen’ option from the pop-up menu that appears by long-pressing the app icon.
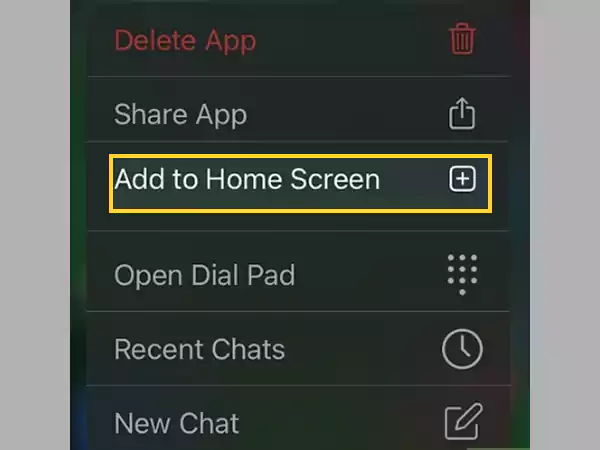
- Step 6: Tap on Done. Finally, when you successfully bring back the hidden app on the home screen, tap on the ‘Done’ option to finish the process.
So, in this way you can unhide any hidden app from the App Library. However, just knowing this is not enough as there is something else you need to be aware of!
Wonder what? Well, it’s that after the release of iOS 14, newly downloaded apps automatically appear in the App Library instead of the Home screen.
In simple words, the app library launched in iOS 14 displays all the installed apps on your iPhone. As a result of this, all your apps appear to be hidden from the home screen pages.
So, if you want to prevent this from happening, you will need to change your setting to keep new apps from automatically going to the App Library. To do so—
How to Prevent Apps from Hiding on iPhone?
- Step 1: Open Settings. You’ve to first open your iPhone’s ‘Settings.’
- Step 2: Go to iPhone Home Screen. Inside Settings, all you have to do is scroll down on the ‘Home Screen.’
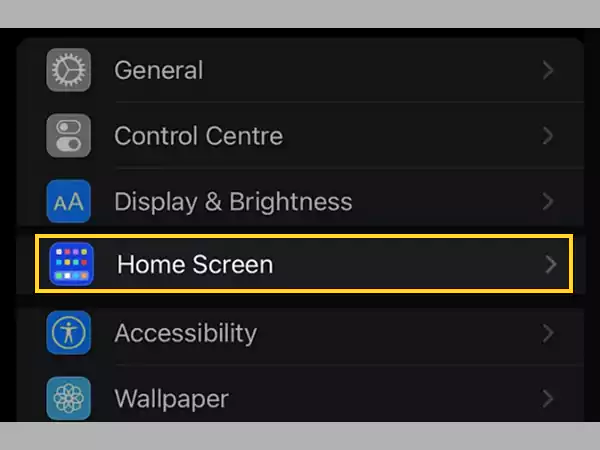
- Step 3: Select Add to Home Screen. On the home screen section, select ‘Add to Home Screen’ option under “Newly Downloaded Apps.”
When you do this, new apps will not only appear in the App Library, but they will also appear on your Home screen.
Method 5: Unhide Hidden Apps on iPhone from Folders
Just as it’s easy to bundle apps into folders which makes them hard to spot on your home screen, it’s also easy to remove apps from their folders.
- Step 1: Tap the Folder With the App In It to Open It. In order to take apps out of the folders, you’ve to tap on the ‘Folder’ (that contains the hidden app for instance the Entertainment folder) to expand it.
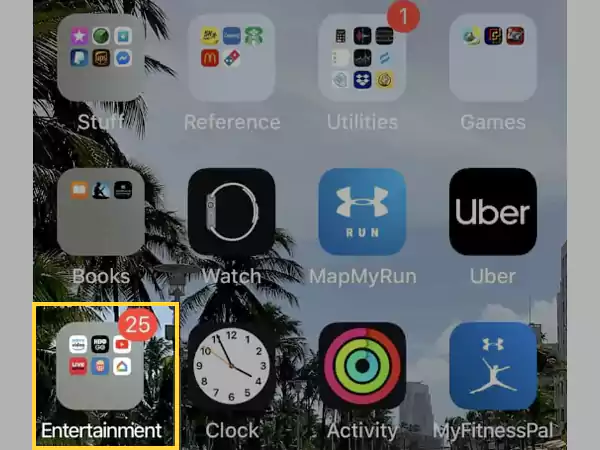
- Step 2: Touch and Hold the App Until it Starts to Jiggle. Once the folder is open, you’ve to press and hold the ‘App’ you want to remove from the folder. However, make sure not to release the icon right away, instead hold it until the icons in the folder start ‘Jiggling.’
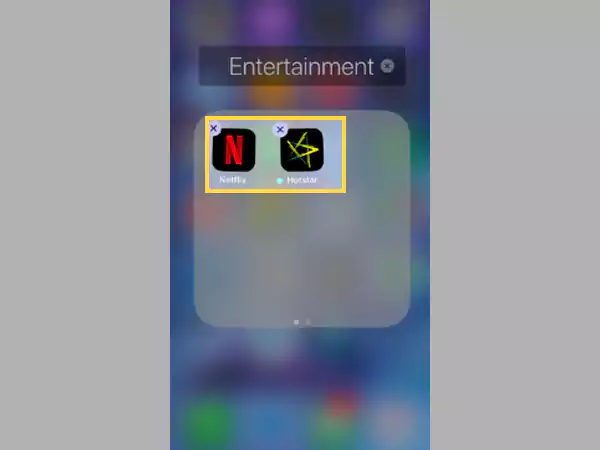
- Step 3: Drag and Drop the App from the Folder to the Home Screen. As soon as the app icon (that you want to unhide) starts jiggling, you have to simply ‘Drag’ that app out of the folder and ‘Drop’ it at a place anywhere on the Home Screen.
- Step 4: Tap on Done. Now, when you’re finished, just tap on the ‘Done’ button, located in the upper right corner of the screen.
Method 6: Look within the App Store to Find & Open a Hidden App
Compared to Search, Siri, App Library or Folder, it turns out that using the App Store method to find hidden apps on the iPhone is less effective. However, it does help you in determining whether you’ve deleted (rather than hidden) an app or restricted it using Screen Time. So, if you want to find out this, you can follow the below steps—
- Step 1: Go to the App Store. In order to begin, tap on the ‘App Store icon’ to open the App Store on your iPhone.
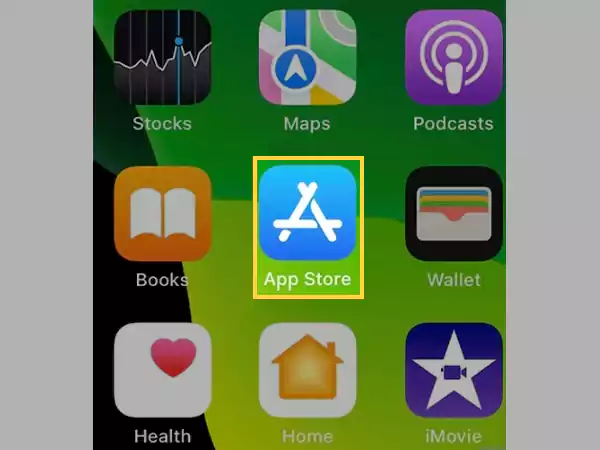
- Step 2: Tap Search & Type in the Name of the App. Inside the App store, you’ve to tap the ‘Search bar’ in the lower-right corner of the screen, and type in the App’s name you want to find or unhide.
- Step 3: Tap Open / Cloud-Shaped Symbol beside the App / Use Screen Time to Allow the App. Now, if the app you’re trying to find shows up in the search results, tap ‘Open’ or, if you see a cloud-shaped symbol beside the app, tap on the same to first download it and after that, you can open it. On the contrary, if you get a “Restrictions Enabled Notification” while tapping ‘Open,’ you’ll need to use “Screen Time” to allow the app.
Method 7: Undo Parental Restrictions Using Screen Timeto Unhide Built-in Apps on iPhone
Since the iPhone’s built-in parental controls allow you to temporarily hide built-in apps, you can turn off Hidden Apps in Screen Time to unhide any apps you’ve hidden using this feature.
For those who don’t know, Screen Time is an iOS feature for parental controls that helps you track and limit the time you spend on your iPhone. It also enables you to completely restrict, or you can say hide many native apps including Messages, Mail, Camera, etc.
In this regard, it is also worth noting that you cannot use any other method to open apps that have been restricted or hidden by Screen Time. However, despite that they appear in the App Store, you cannot open them. This means, only after removing the Screen Time restrictions, you will be able to access these apps. So, here’s how you can do that–
- Step 1: Open Settings App. In order to get started, you need to tap on the ‘Settings App’ icon to open up your iPhone’s Settings.
- Step 2: Tap on Screen Time. Inside the settings, simply scroll down and tap on ‘Screen Time’ option to open the parental controls’ menu.
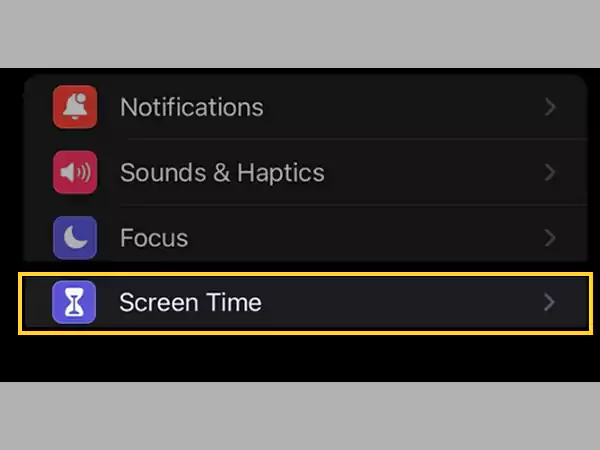
- Step 3: Tap Content & Privacy Restrictions. As soon as the Parental Controls menu opens, you’ve to locate and tap on the ‘Content & Privacy Restrictions.’
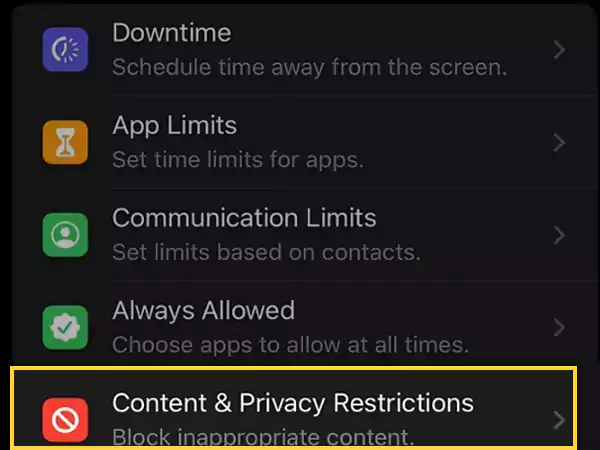
- Step 4: Enter Your Screen Time Passcode. Next, you may be asked to enter your ‘Screen Time Passcode’ and when you’ve finished entering it, you’ll be taken to a menu of Screen Time’s privacy settings.
- Step 5: Select Allowed Apps. Now, near the top of the menu, you’ll find the ‘Allowed Apps’ option on which when you tap, it will display a list of all the built-in apps on your iPhone on-screen.
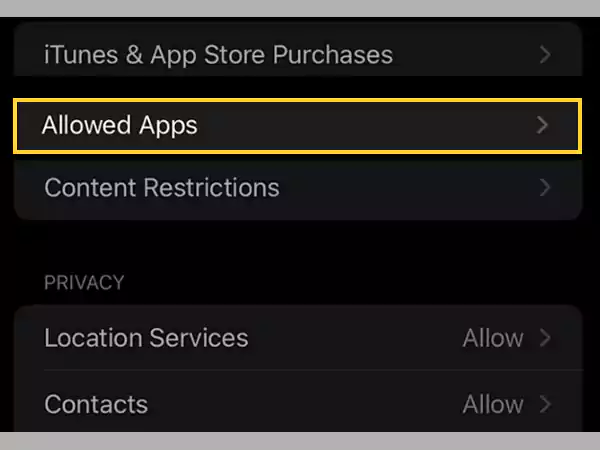
- Step 6: Toggle on Any Apps You Want to Unhide. There will be a toggle button next to each app in the list, but you’ll need to just tap the toggle button next to the hidden app you want to unhide.
Method 8: Unhide/Redownload Hidden Purchases Apps on Your iPhone
If you have opted to hide some purchased apps from your purchase history, and are now looking for them, then in this particular scenario, you need to follow these steps to unhide those hidden purchased apps on your iPhone—
- Step 1: Go to the App Store. Firstly, tap on the ‘App Store’ app icon to open the App Store app on your iPhone.
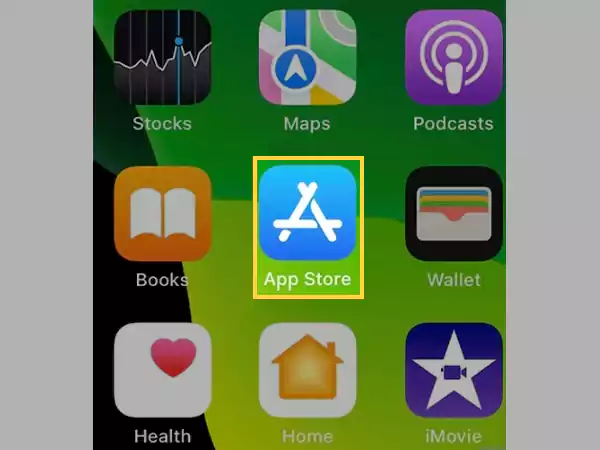
- Step 2: Tap the Profile Picture / Account Icon. Inside the app store, tap on the ‘Profile Picture.’ However, if you don’t have a profile pic, you can tap on ‘Account icon’ located at the top corner on the right-side.
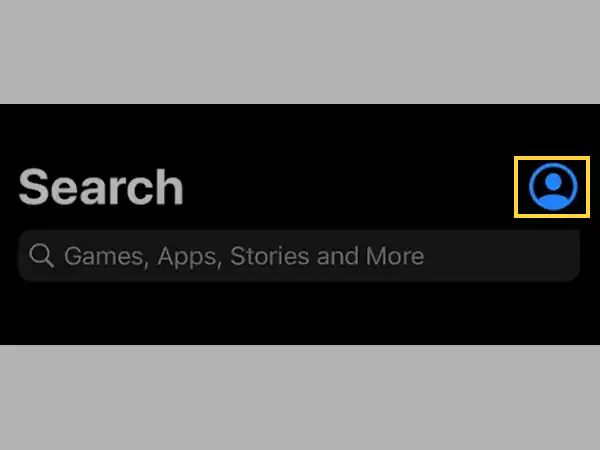
- Step 3: Select your Apple ID. Then, you’ve to select your ‘Apple ID’ which is right there at the top of the next screen.
- Step 4: Tap Hidden Purchases / Tap on Search. After selecting your Apple ID, tap on the ‘Hidden Purchases’ option which you’ll find under this subheading—“Downloads and Purchases.” Optionally, you can also find apps you’ve hidden or uninstalled by searching their names in the App Store. To search, you have to open a search screen, for which you just need to tap on the ‘Search’ button located in the lower right corner of the screen.
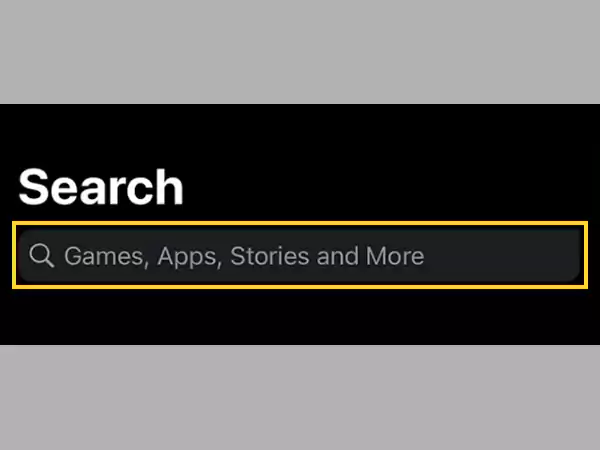
- Step 5: Scroll the List of Hidden Purchases & Search for the App Name. Now, what you’ve to do is scroll through the list of hidden purchases apps on your iOS device and find that app you want to unhide.
- Step 6: Tap on Unhide or the Download Button. Finally, you simply need to tap on ‘Unhide’ or the ‘Download’ button beside the selected hidden purchases app to start re-downloading it to your Apple device.
Method 9: Unhide Apps by Resetting the Home Screen Layout
For those who don’t know, resetting your iPhone’s Home Screen will display all the apps you’ve downloaded on the Home Screen in alphabetical order. Not only that, it will also help you get rid of any folders you’ve created. So, in order to find hidden apps on your iPhone and restore the Home screen to its original state, follow these steps—
- Step 1: Open the Settings App. In order to reset the Home Screen layout, go to your Home Screen and tap the ‘Settings icon’ to get started.
- Step 2: Tap on General. Inside your iPhone settings, you’ve to scroll down the menu to find and tap on ‘General’ to open a new menu.
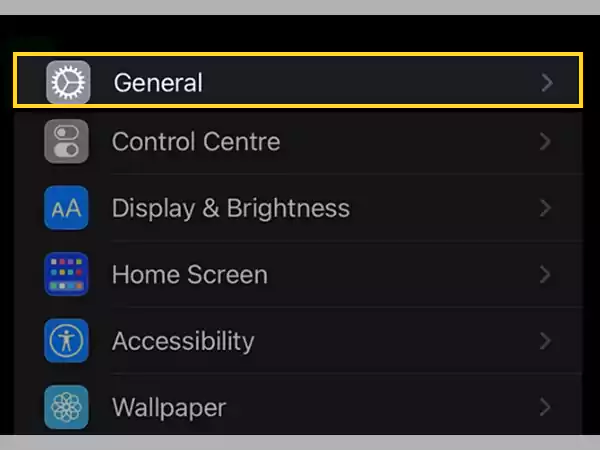
- Step 3: Tap Transfer or Reset iPhone. Next, what you’ve to do is tap either on the ‘Transfer’ or ‘Reset iPhone’ option which you’ll easily find near the bottom of the General settings menu.
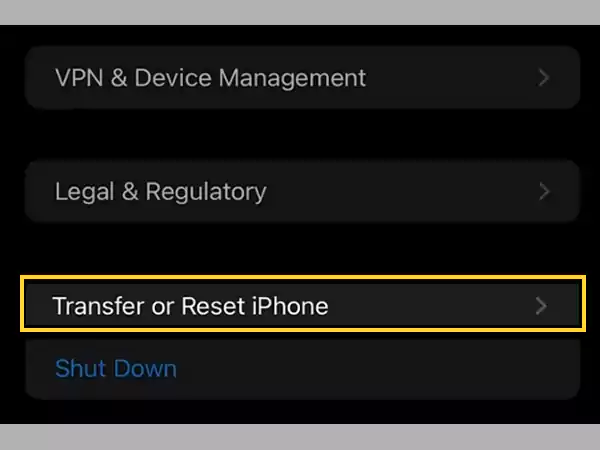
- Step 4: Select Reset. After that, look at the bottom of the screen to find and tap on the ‘Reset’ option.
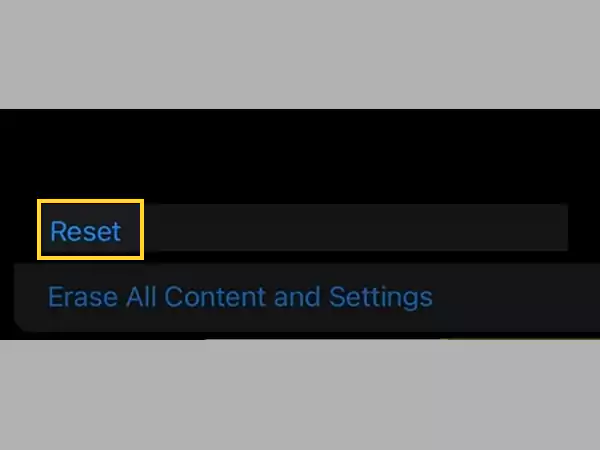
- Step 5: Choose Reset Home Screen Layout. As soon as you tap on the reset option, a dialog box will pop up on the screen giving you the option to either ‘Reset Home Screen’ or ‘Cancel.’ Out of the two, make sure you select the ‘Reset Home Screen’ to complete the process of resetting the home screen layout.
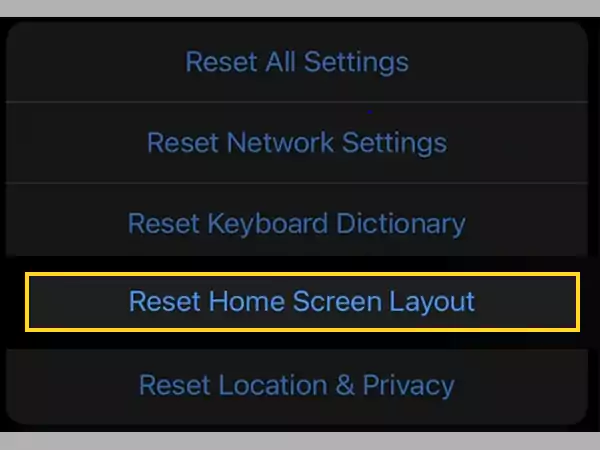
Now, all custom folders will be deleted, all Home screen pages will be unhidden, and all apps that you’ve moved to the App Library will be re-added. However, note that it will not affect any apps that have been hidden/restricted using Screen Time.
How Do You Find Deleted Apps on iPhone Home Screen?
If you want to find an app that you deleted (not hidden) on your iPhone, luckily there is a way to go about it.
- Step 1: Open the App Store. You first have to navigate to the ‘App Store’ on your iPhone.
- Step 2: Tap on Account. There, tap on the ‘Account’ button which is located at the top of the screen.
- Step 3: Select Purchased and Tap on Not on This iPhone. Following that, you need to select the ‘Purchased’ option and tap on the ‘Not on this iPhone’ tab.
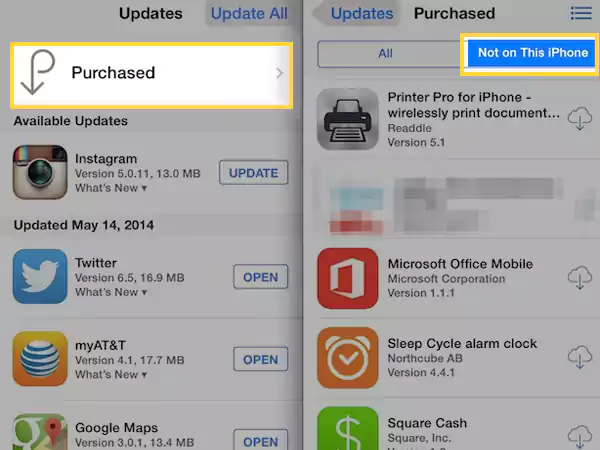
- Step 4: Find the App. Now, what you’ve to do is scroll down and find the ‘App’ you want to retrieve.
- Step 5: Tap on the App & Download Icon. Once you’re able to find it, tap on it as well as on the ‘Download icon’ next to it to finally add it to your iPhone.
Note: It’s worth mentioning that if the deleted app you recover was originally a paid app; you don’t need to pay for it again.
Method 10: Unhide Hidden Apps Entire Page on the Home Screen
If you suspect that there are too many apps missing on your iPhone, it is possible that you’ve hidden the Home Screen page where they used to appear.
So, let’s tell you that not only you can unhide apps through Search, Siri, or the App Library, but you can also unhide the entire home screen page that contains them.
- Step 1: Enter into Jiggle Mode. You’ve to start by entering ‘Jiggle mode.’ For this, simply long-press a blank space on the Home screen of your iPhone.
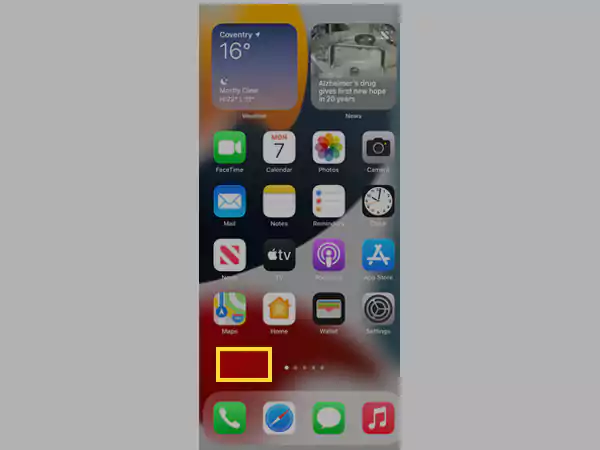
- Step 2: Tap the Dot Strip. Once you’ve entered the jiggle mode, tap on the ‘Dot Strip’ which is located above the dock. This will open a display of all your home screen pages, including the ones you’ve hidden.
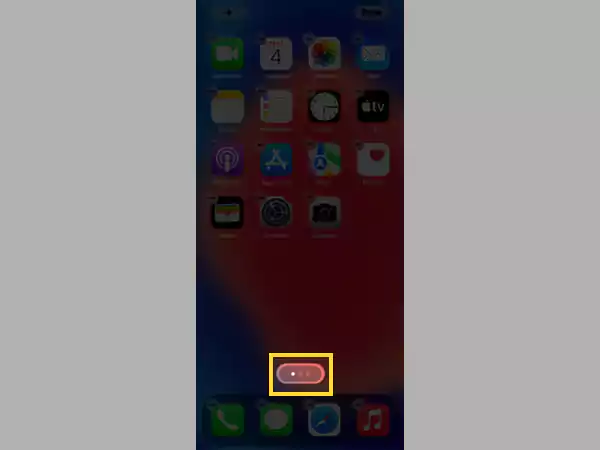
- Step 3: Unhide the Apps by Enabling the Entire Home Screen Page. Now, as you should see all visible and hidden home screen pages on the next screen, you can scroll through the list and unhide apps by ‘Enabling the Entire Page’ that contains them. [Tip: While unhidden home screen pages will have a checkmark at the bottom, hidden pages will have a blank circle under them. So, all you have to do is touch the circle at the bottom of the page you want to unhide.]
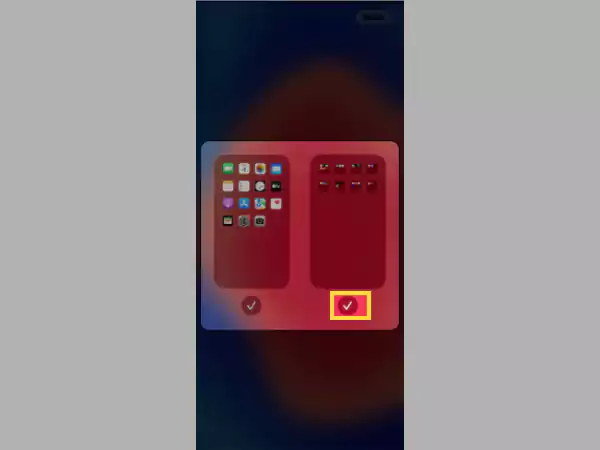
- Step 4: Tap on Done. When you’re finished, simply tap on ‘Done’ which is located in the upper right corner of the screen.
How You Can Find & Unhide Apps on Apple Watch?
Just like you can unhide apps on iPhone and iPad, if you think an app is already present on your Apple Watch but is hidden, then you can follow the below simple steps to unhide apps on Apple Watch—
- Step 1: Open the Apple Watch App. To get started, you simply need to tap on the ‘Apple Watch App’ and open it.
- Step 2: Tap on My Watch. On the Apple Watch app, you’ve to locate and tap on ‘My Watch’ option.
- Step 3: Go to Installed on Apple Watch Section. Following that, all you’ve to do is look for any hidden app under the ‘Installed on Apple Watch’ section and if you see the app there, tap on it.
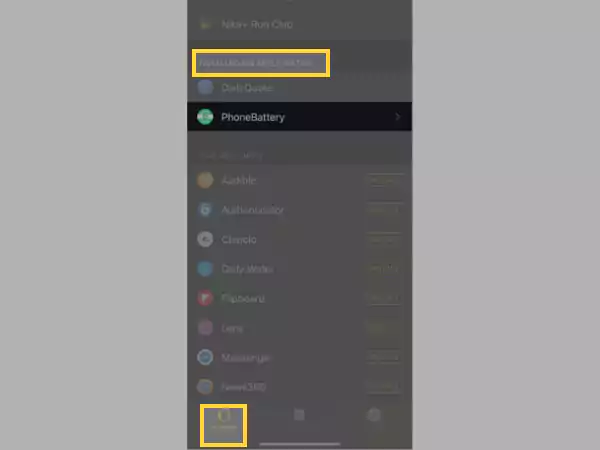
- Step 4: Toggle on the Show app on Apple Watch. Now, finally, toggle on the ‘Show App on Apple Watch’ switch to unhide the app that is hidden on your Apple Watch.
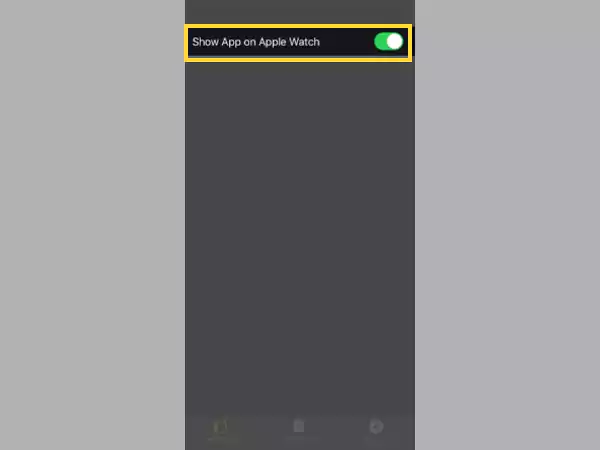
Bottom Line
That’s all! This article explains not only how to unhide apps you hide on your iPhone but also how to retrieve apps you deleted from your iPhone along with how you can prevent apps from hiding on the iPhone.
So, hopefully you will now have no problem getting a hidden or deleted app back on your iPhone’s home screen so that it is visible.
Overall, it is easy to find and open even the well-hidden apps on your iPhone, iPad & Apple Watch using the methods discussed above.
FAQs
ANS: Well there is no way that will help you to unhide and display all the apps on the iPhone home screen at once. This means, you have to do it separately by going to Hidden Purchases and re-downloading each app.
ANS: To unhide an app on Apple Watch, open the ‘ Watch App’ on your iPhone paired to it. Then, what you’ve to do is go to the ‘ My Watch’ tab followed by ‘ Installed on Apple Watch.’ There, all you have to do is turn on the ‘ Show App on Apple Watch’ toggle for the app you want to unhide on Apple Watch.
ANS: To find the app library in iOS 15/15, you just need to swipe up and navigate to the very last, far right page of your iPhone’s home screen. Once you get into the App Library, you will see that all your apps will be organized into multiple folders there!
ANS: No, there is no secret folder for inbuilt apps in iPhone unless you use any Vault app.
ANS: If you don’t want hidden apps to appear in search on iPhone, you can simply stop them from appearing by following these steps:
- Step 1:Tap on the ‘Settings icon’ to open your iPhone’s ‘Settings’.
- Step 2:Inside settings, tap on ‘Siri & Search’ option.
- Step 3:Then, what you’ve to do is ‘Find the App’ that you want to stop from appearing in search on your iPhone.
- Step 4:Once you’re able to find it, tap on the ‘App’.
- Step 5:Now, you need to look for the ‘Show App in Search’ toggle switch to turn it off.
That’s it. You can repeat these same steps for any other apps that you want to stop from appearing in Search on your iPhone.