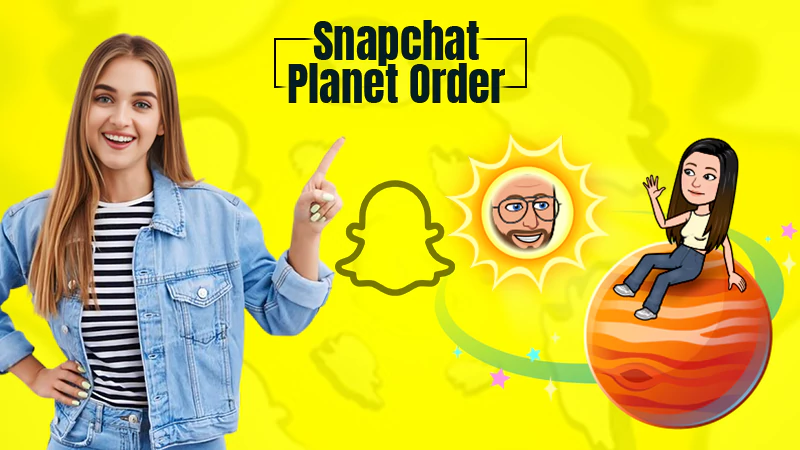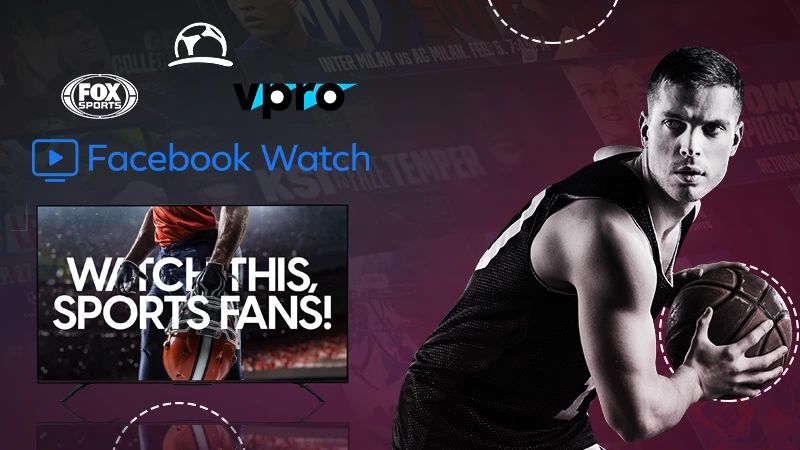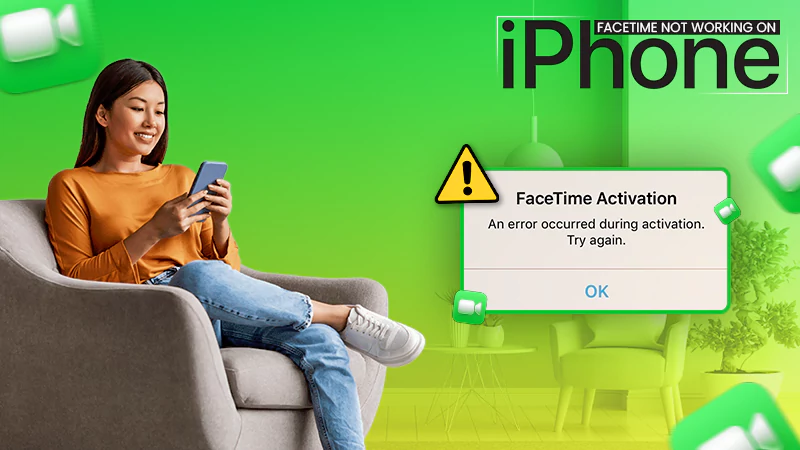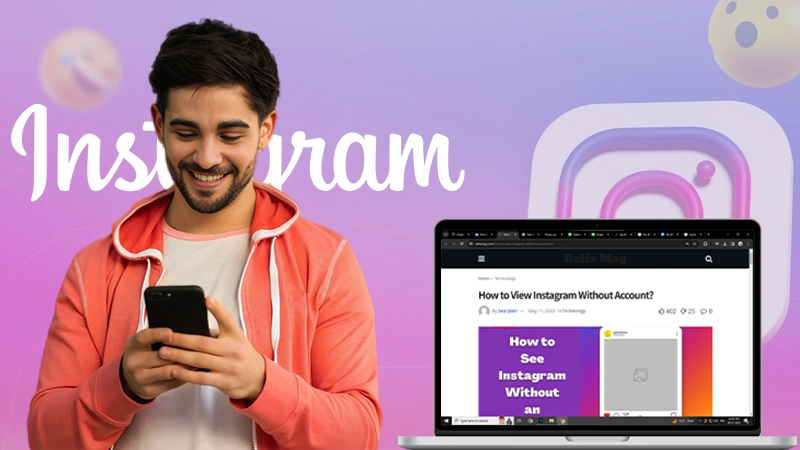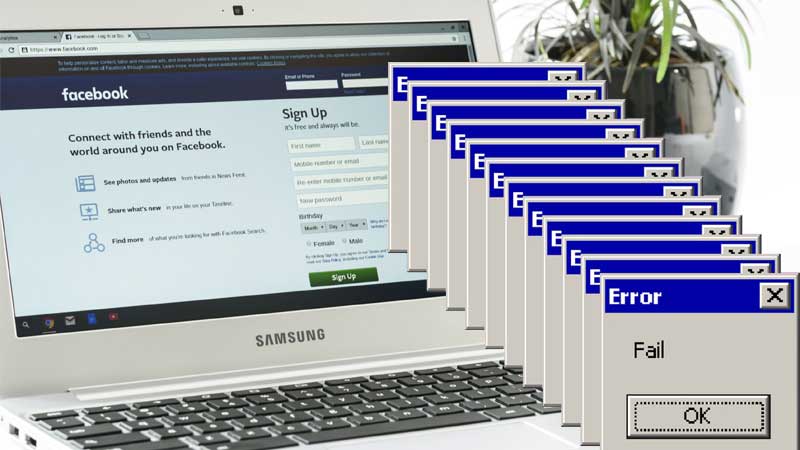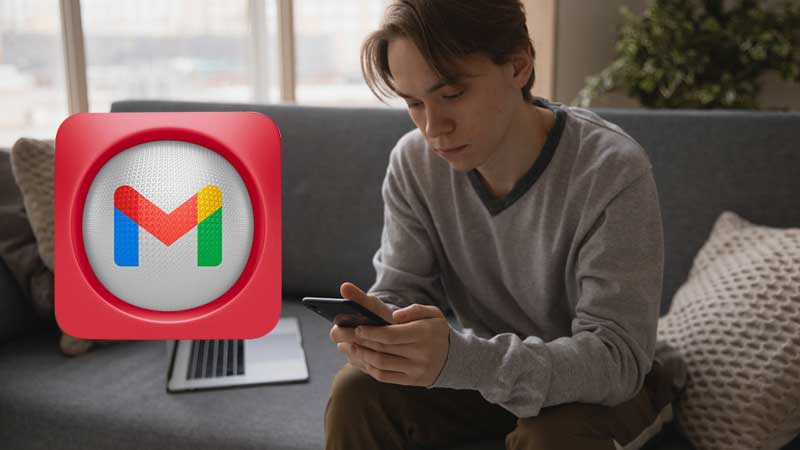How to Fix iPhone Contacts Disappeared Issue on iOS 15| iOS 14 | Older Versions?
It has been seen that many iPhone users reported about their contacts missing after updating to iOS 15. But, there is nothing new about the disappearance of contacts on the iPhone.
This is one of the most common problems that happen time and again on all models of iPhones including iPhone 13 and earlier iPhones.
However, recently, the problem seems to have been exacerbated after the iOS 15 update.
But, worry not!
If you too, have lost your contacts and are looking for solutions to fix the disappeared Phone contacts issue, then you have come to the right place. This article will walk you through the possible causes, ways to prevent and deal with the iPhone contacts missing problem.
So, let’s get started—
- Why Are Some of My Contacts Missing from My iPhone After Update?
- What Are the Solutions to Fix iPhone Contacts Disappeared/ Missing?
- Solution 1: Force Restart Your iPhone
- Solution 2: Force Kill Contacts App
- Solution 3: Reset Network Settings
- Solution 4: Turn Off |On iCloud Contacts
- Solution 5: Go to Contact Group Settings
- Solution 6: Change Default Account in Settings to Select iCloud As Default Account
- Solution 7: Factory Reset Your iPhone
- Solution 8: Sign Out of Apple ID and Sign Back In
- How to Get iPhone Disappeared/ Missing Contacts Back?
Why Are Some of My Contacts Missing from My iPhone After Update?
To begin with, let us tell you that the possible reasons why countless iPhone users lose contacts unexpectedly are listed below—
- Software errors: Unexpected software errors are one of the most common causes of this problem.
- Internet connection: Slow syncing due to poor internet connection can also cause problems.
- Restart issue: Sometimes auto restart issue can also cause loss of data including your contacts.
- System update: Updating your iOS system to a newer version can also be the reason why it is possible that your iPhone or contacts were not backed up with iCloud during the process.
- Jailbreak: Although, jailbreaking your iPhone can help you expand to more features limited by Apple and its App Store. But, it is risky and can lock down all the content on your iPhone including contacts.
What Are the Solutions to Fix iPhone Contacts Disappeared/ Missing?
Now that the reasons for missing my contacts on my iPhone are clear; it’s time to fix it.
In this regard, however, on the Apple discussion forum, various solutions to “iPhone contacts disappeared” on iOS 15, iOS 14, or older versions have been discussed, but we have listed only the best of them here. So, check out these given solutions to see if any of them work for you—
Solution 1: Force Restart Your iPhone
First and foremost, try your hand at the most basic solution and what’s more basic than restarting your iPhone!
As force restarting the iPhone tends to fix miscellaneous software glitches, it can prove to be an efficient solution to resolve such problems. So, it’s worth a shot.
- To restart iPhone 8 or later: You have to press and release the Volume Up button. Then, press and release the Volume Down button. After that, hold down the Side button until the screen goes black and the Apple logo appears.
- To restart iPhone 7/ 7 Plus: You have to press and hold the Side button and Volume Down button together until you see the Apple logo.
- To restart iPhone 6s/ 6s Plus: You have to hold down the Home button and Side button together until the Apple logo appears on the screen.
Now that you have hard reset your iPhone, just go back to the Contacts app to check if you have been able to fix the missing iPhone contacts issue or not!
Solution 2: Force Kill Contacts App
While this solution also may seem basic to some, it has worked for many iPhone users. Plus, it hardly takes a few seconds and doesn’t affect your data. Hence, we also suggest you to try this solution to get back all your missing iPhone contacts—
- Force Kill Contacts App on iPhone with Face ID: To force kill contacts app on iPhone with Face ID, you’ve to swipe up from the bottom of the Home button and hold it along the middle of the screen. After that, swipe up on the Contacts app card to clear or force kill the app.
- Force Kill Contacts App on iPhone with Touch ID: To force kill contacts app on iPhone with Touch ID, you’ve to double-press the Home button and bring up the App Switcher. After that, swipe up on the Contacts app card to force quit the app.
Once you’re done force quitting the Contacts app, wait for some time i.e., around 5-10 minutes and then, open the Contacts app once again.
Hopefully, all of your missing contacts should be back now. If not, try the next lined up solution.
Solution 3: Reset Network Settings
Since unstable networks can also affect your contacts, you can consider this solution to get your missing contacts back.
Note: Resetting network settings won’t remove any personal data from your iPhone (photos, videos, apps, etc.). So, you can try this method even if you can’t make or receive calls.
- Step 1: In order to reset your network settings, first open your iPhone’s ‘Settings app.’
- Step 2: Then, what you’ve to do is navigate through the settings and tap on the ‘General’ tab.
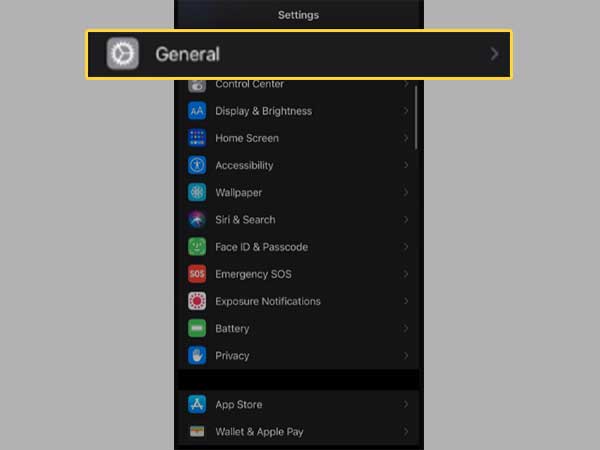
- Step 3: In the General settings section, you simply have to tap on the ‘Reset’ option.
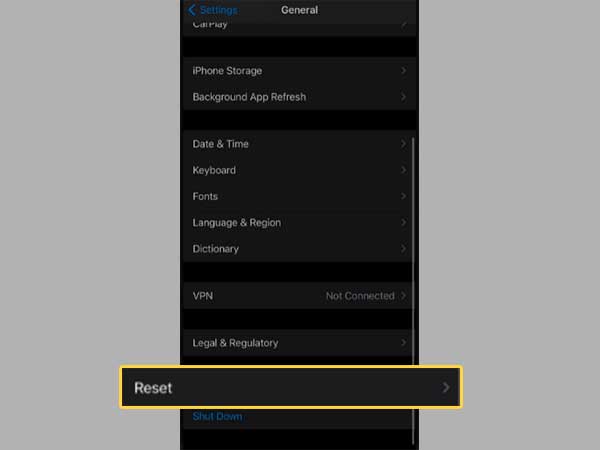
- Step 4: Following that, tap on the ‘Reset Network Settings.’
- Step 5: After doing this, you will need to enter your ‘Passcode’ when requested.
- Step 6: Now, you should see a warning message indicating—this action will delete all your network settings, but don’t worry and select the option ‘Reset Network Settings’ again to continue to reset your iPhone’s network settings.
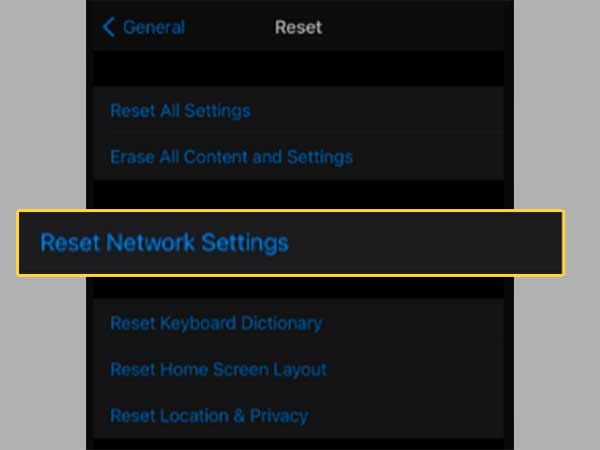
Now, check if your contacts that disappeared from your iPhone are back or not!
Solution 4: Turn Off |On iCloud Contacts
The Contacts app must have stopped syncing with iCloud for some reason. So, re-syncing your iPhone contacts with iCloud can help you fix this problem quickly. That said, here is how you can do so to get your missing contacts back—
- Step 1: Tap on ‘Settings icon’ to go to settings of your iPhone.
- Step 2: Then, inside settings, tap on ‘Mail, Contacts and Calendars.’
- Step 3: Next, tap on ‘iCloud.’
- Step 4: Following this, tap on ‘Find Contacts’ and then, toggle it ‘OFF’ if it is ON.
- Step 5: Similarly, if it is OFF, you’ve to turn it ‘ON’.
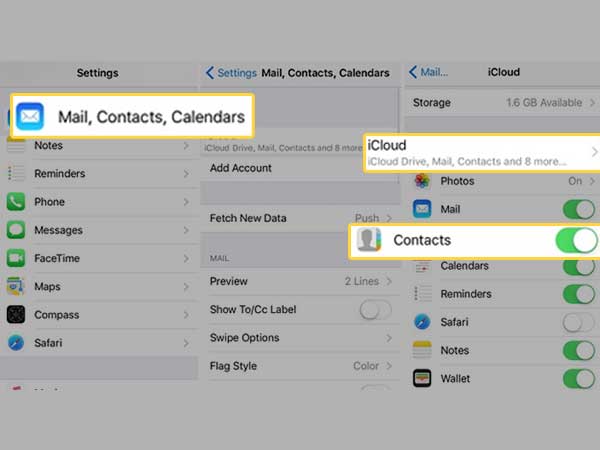
- Step 6: As you do so; you will get a pop-up from iCloud saying, “What would you like to do with the previously synced iCloud contacts on your iPhone?” Along with this you will also get the following two options—
- Keep on My iPhone: This option allows you to keep all iCloud contacts already synced on your iOS device.
- Delete from My iPhone: This deletes all previously synced iCloud contacts from your iPhone.
So, quite clearly, you have to select the ‘Keep on My iPhone’ option and then, need to restart your iOS device.
- Step 7: After your iOS device restarts, go back to iCloud Settings and turn on the Contacts toggle. Once that is done, be patient and allow enough time for iCloud contacts to sync.
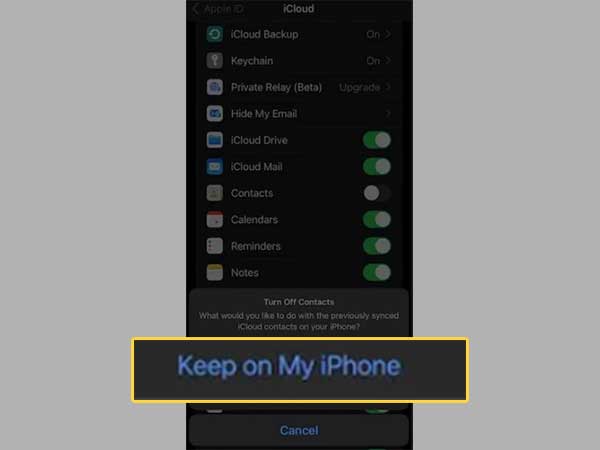
- Step 8: Now, open the ‘Contacts app’ to check if your missing iPhone contacts have been restored.
Solution 5: Go to Contact Group Settings
Sometimes, your contacts may be unavailable for contact group settings if it is selected to be hidden or shown on iCloud. In such case scenario, you can get your contacts back via following the given below steps—
- Step 1: First of all, go to the ‘Contacts app.’
- Step 2: Then, tap the option ‘Groups’ present at the top of your contacts page.
- Step 3: After that, choose ‘All on My iPhone’ in place of ‘All iCloud.’
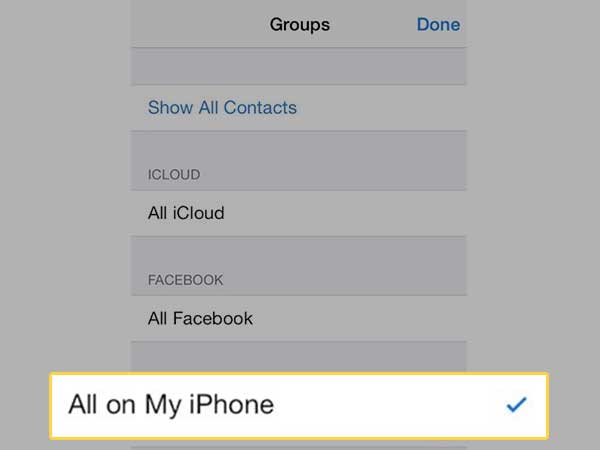
Now, you can check to see if the missing contacts have come back. However, if not, try out the next given method.
Solution 6: Change Default Account in Settings to Select iCloud As Default Account
If you have previously set the default account as Gmail, you will need to change it back to iCloud to get your missing contacts back. To do so, you’ve to follow these steps—
Note: This method doesn’t work for iOS 11 as Apple on this model version has removed the default account function in Contacts Settings.
- Step 1: First of all, open the ‘Settings app’ on your iPhone.
- Step 2: Then, inside settings, tap on ‘Mail, Contacts, and Calendars.’
- Step 3: After that, tap on ‘Default Account’ under contacts.
- Step 4: Now, just select “iCloud” instead of ‘On my iPhone’ as the default account.
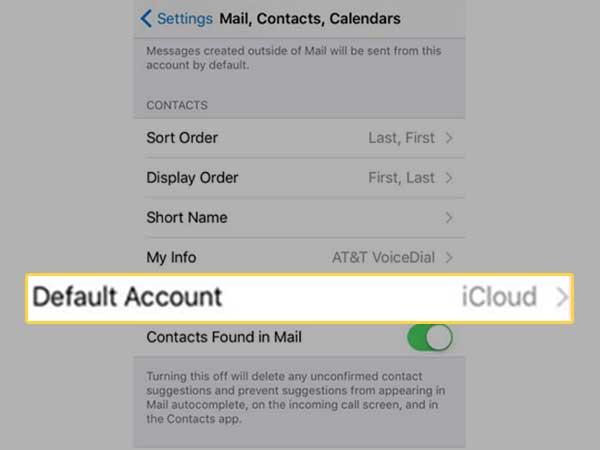
In doing so, hopefully your contacts will be back again.
Solution 7: Factory Reset Your iPhone
Needless to mention that a simple factory reset has at times helped in fixing unexpected and common issues. So, maybe this will help to fix the missing contacts on the iPhone issue as well.
Factory reset will erase all the existing settings, including location data, Wi-Fi, and VPN, among other things. However, don’t worry; it doesn’t harm any media or data on your device. So, to reset all settings on your iPhone, follow the steps below—
- Step 1: Open ‘Settings.’
- Step 2: Tap on the ‘General’ tab.
- Step 3: There, tap on ‘Transfer or Reset iPhone.’
- Step 4: Following that, hit the ‘Reset’ button and select ‘Reset All Settings’ from the pop-up menu.
- Step 5: As you do so, you will be prompted to enter your device passcode.
- Step 6: Once you’ve entered the passcode, tap ‘Reset All Settings’ again to confirm.
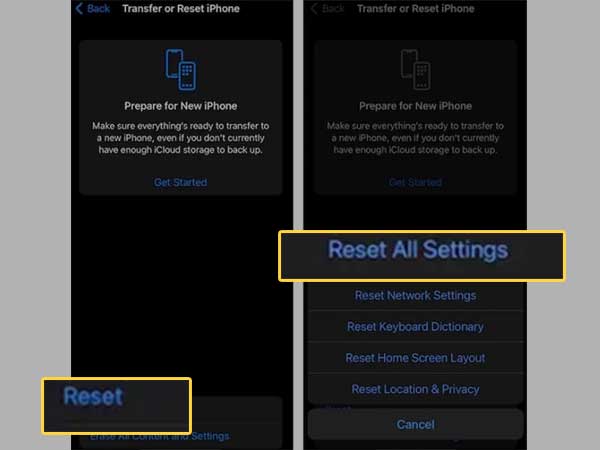
Solution 8: Sign Out of Apple ID and Sign Back In
If you are still not able to get back your missing contacts, there’s left another reliable solution to restore your lost iPhone contacts. You can try signing out of Apple ID and then signing back in. To do so—
- Step 1: First go to ‘Settings.’
- Step 2: Then, tap on your ‘Profile Picture’ which is located at the top.
- Step 3: After that, scroll down till the bottom to simply tap on ‘Sign Out’ option.
- Step 4: Now, what you’ve to do is turn “On” the toggle for ‘Contacts’ to make sure that they remain on your iPhone.
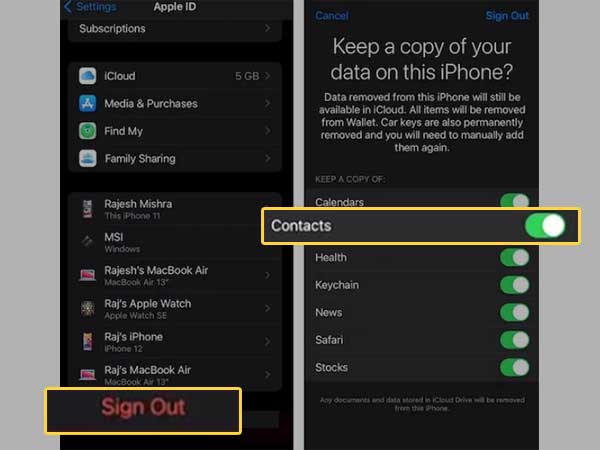
- Step 5: Once it’s done, you’ve to sign back in with your Apple ID again. When signed in, go to the Contacts app to check if you have now found the missing contacts!
How to Get iPhone Disappeared/ Missing Contacts Back?
Apart from trying the above solutions, you can consider getting your missing/missing contacts back through these methods—
Method 1: Restore iPhone Contacts from iCloud Backup
- Step 1: To begin, open ‘Settings app’ on your iPhone.
- Step 2: Then, go to ‘Apple ID > iCloud > iCloud Backup.’
- Step 3: There, check the “create date” of the last back below ‘Back Up Now’ section.
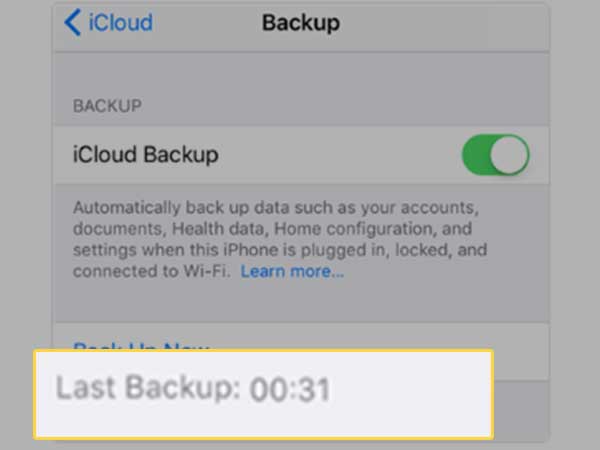
If you have an available iCloud backup, this backup may contain your missing iPhone contacts. So, you can restore your contacts from iCloud backup by following these additional steps—
- Step 4: Go to iCloud.com and log in to your iCloud account.
- Step 5. Once logged in, you’ve to open ‘Account Settings.’
- Step 6: Inside the same, just scroll down to the ‘Advanced’ section, tap on ‘Restore Contacts’ option.
- Step 6. Following that, tap ‘Restore’ next to the date before you lost your contacts.
- Step 7. Now, you’ve to again tap on ‘Restore’ in the pop-up window.
Doing so, you will receive a notification from iCloud.com and an email to the address on file with your Apple ID to help you backup your contacts.
Method 2: Restore iPhone Contacts from iTunes Backup
Similarly, you can restore missing contacts from iTunes backup also. Have a look, how—
- Step 1: First you require connecting your iPhone to your Mac or PC using a lightning cable.
- Step 2: After connecting your iPhone to the computer, open iTunes.
- Step 3: Inside iTunes, double-click the Device icon to display the Summary page.
- Step 4: On the same, what you’ve to do is tap ‘Restore Backup,’ select the ‘Latest backup,’ and then, tap “Restore” to get your iPhone contacts back.
Method 3: Use Third-Party Data Recovery Tool to Get iPhone Disappeared/ Missing Contacts Back
Although, you may not have to go as far as using third-party software, we have all encountered scenarios where even the most trusted things tend to behave unexpectedly.
So, if none of the above solutions or methods proves to be helpful in getting your missing iPhone contacts back, then we would recommend you to check out the following third-party tools to recover your contacts.
Note: You can use any of the listed third-party software that suits your needs and fits your pocket.
| Name of Third-Party Software | Price | Available for |
| iMobie PhoneRescue | Limited free version, $59/year | Windows and Mac |
| Wondershare Dr. Fone | Limited free version, $140/year | Windows and Mac |
| EaseUSMobiSaver | Limited free version, $59/ year | Windows and Mac |
Bottom Line
So that is all in our guide on how to recover missing contacts on your iPhone running iOS 15 or iOS 14, or on older versions of iOS as well.
Hopefully, you will be able to retrieve your missing contacts with these above-mentioned solutions. However, if nothing works, third-party data recovery tools that we have listed above are always there to assist you.
Also Read: Here’s How to Fix iPhone Going Straight to Voicemail