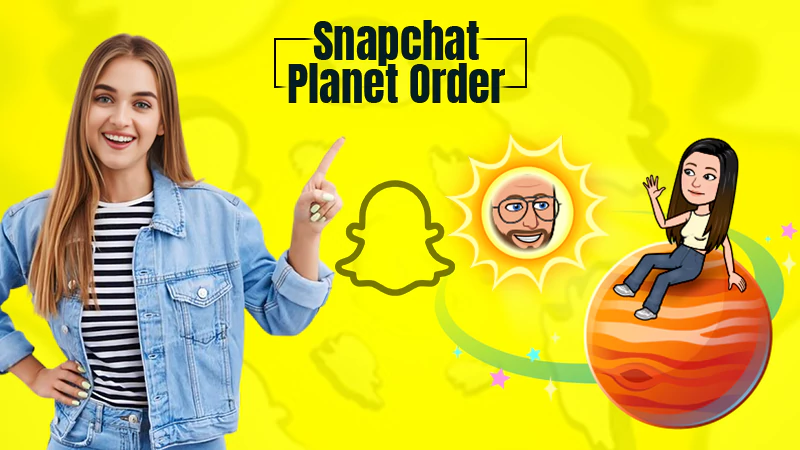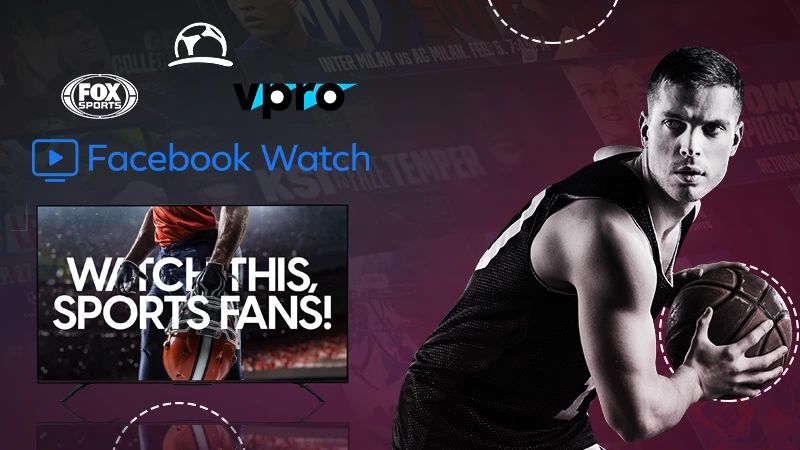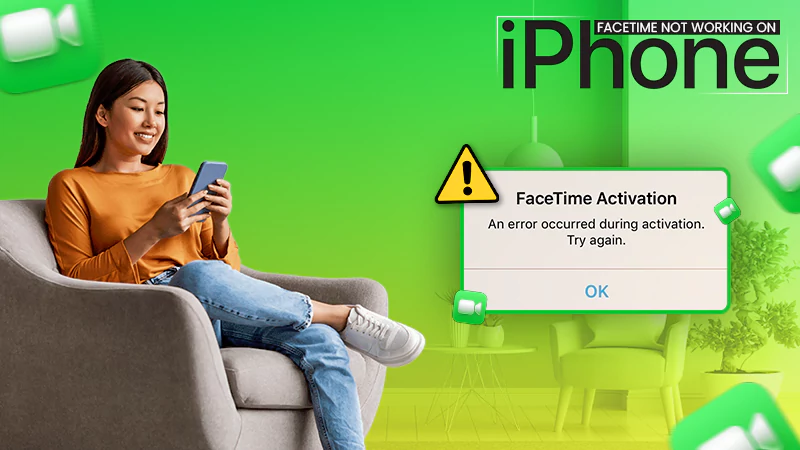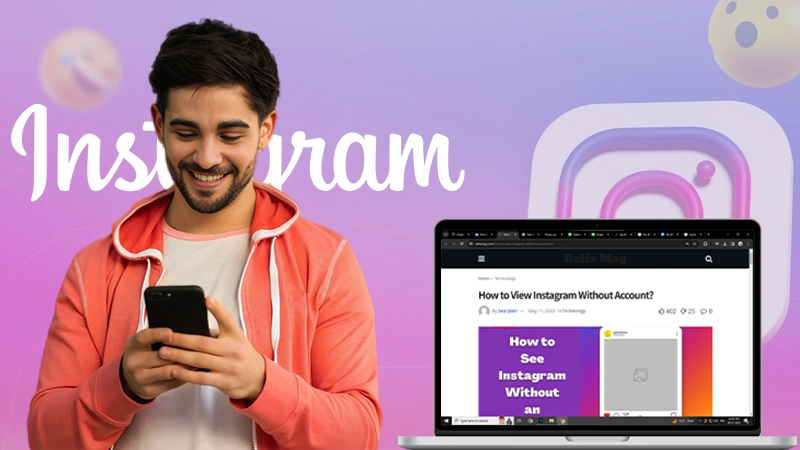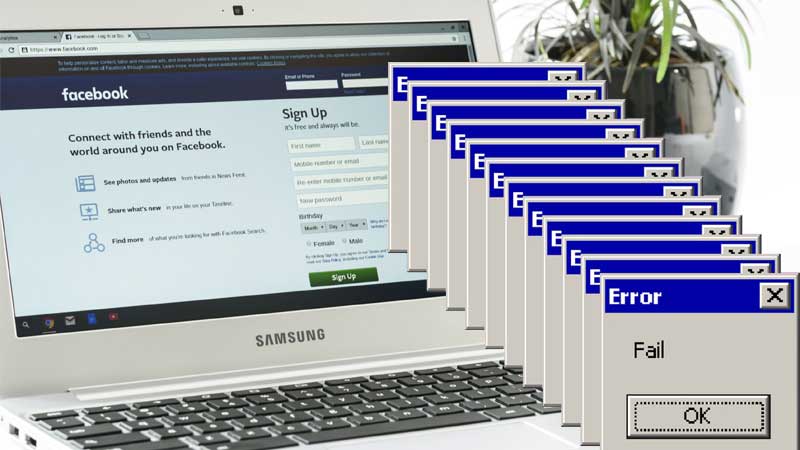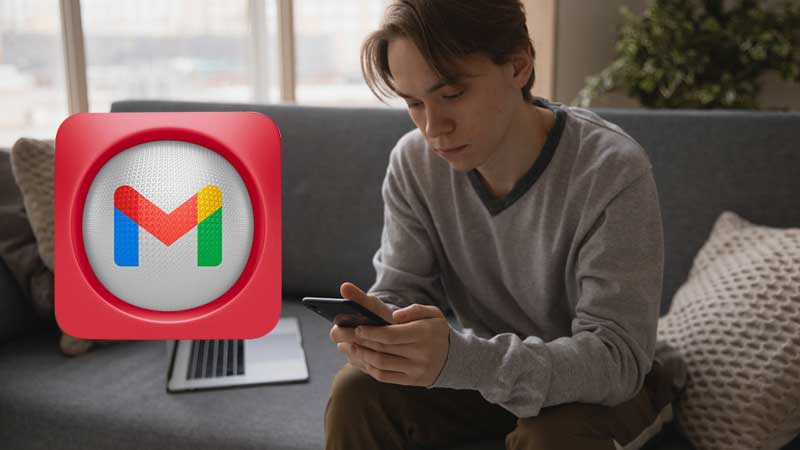Does Your iPhone Go Straight To Voicemail? Here are The Reasons & Its Fixes!
Irrespective of the fact that most of us these days prefer to use popular instant messaging applications to stay connected, there are many occasions when you would need your iPhone to ring so that you don’t end up missing important calls, right!
However, sometimes it happens that all the calls go straight to voicemail without the iPhone ringing.
If the same is happening to you that you are not receiving incoming calls on your iPhone and instead, all your calls are going straight to voicemail without ringing then, don’t panic because luckily you have come to the right place. Here’s how you can fix voicemails on your iPhone.
Here, we have not only explained the reasons why “iPhone calls go straight to voicemail” but also mentioned all the related solutions to make sure your iPhone starts ringing again by the end of this article.
So let’s start without any ado—
- Why Does My iPhone Go Straight to Voicemail When Someone Calls?
- How to Stop iPhone From Going Straight to Voicemail?
- Solution 1: Turn Off and On Airplane Mode
- Solution 2: Quit and Restart the Phone App
- Solution 3: Reboot your iPhone (Soft Reset)
- Solution 4: Turn the Ringer Volume All the Way Up
- Solution 5: Turn on Announce Calls Feature & Change Its Settings to ‘Always’
- Solution 6: Turn Off Do Not Disturb or DND While Driving Feature
- Solution 7: Customize Call Settings for Focus
- Solution 8: Turn Off Silence Unknown Callers
- Solution 9: Turn Off Call Forwarding
- Solution 10: Update Your iPhone
- Solution 11: Check For A Carrier Settings Update
- Solution 12: Reset Network Settings on your iPhone
- Solution 13: Contact Your Carrier & Switch to Wireless Carriers
Why Does My iPhone Go Straight to Voicemail When Someone Calls?
Ideally, your iPhone should ring or vibrate whenever someone calls you, so you can respond to the incoming calls quickly. But, if the opposite is the case and all your calls are going directly to Voicemail on your iPhone, then there could be several reasons for this to happen.
Most likely, it is either because of minor changes you made to your settings or because you have enabled certain features that restrict incoming phone calls and prevent your iPhone from ringing.
To be precise, following are the main reasons that has triggered your iPhone to route all calls to voicemail even when they’re not supposed to —
- Reason 1: No Service / Airplane Mode Is Enabled
- Reason 2: Random Glitches With the Phone App
- Reason 3: Minor System Glitches
- Reason 4: iPhone Ringer Maybe on Silent
- Reason 5: Announce Calls Feature is disabled or set to Never
- Reason 6: Do Not Disturb or DND While Driving Is Turned On
- Reason 7: Focus is Turned On
- Reason 8: Silence Unknown Caller is Turned On
- Reason 9: Call Forwarding is On
- Reason 10: Software Bugs
- Reason 11: Carrier Settings Update Isn’t Installed
- Reason 12: Network Settings Errors
- Reason 13: Problems With Wireless Carrier
Now that you’re clear that there can be more than just one reason why “iPhone calls go straight to voicemail,” it’s time to fix this problem with their respective solutions!
How To Stop iPhone Calls From Going Straight to Voicemail?
As we mentioned, there are several troubleshooting methods that you can try if your iPhone is sending calls directly to voicemail. They are as follows—
Solution 1: Turn Off and On Airplane Mode
First, it is to mention that if your iPhone is not connected to a cellular network, all your calls may go straight to voicemail.
So, check if your iPhone is too far away to connect to cell towers, or whether it has Airplane Mode enabled to cut off from the outside world.
However, no matter if the case is the former or the latter, you can consider turning Airplane Mode off and on and back again on your iPhone as soon as you notice that your phone calls are going straight to voicemail.
That said, here’s how you can do so—
- Step 1: Open ‘Settings’ of your iPhone.
- Step 2: There, look at the ‘Switch’ next to Airplane Mode.
- Step 3: If the Airplane Mode switch is “On,” turn it “Off.”
- Step 4: If Airplane Mode is “Off,” tap the switch to turn it “On.”
- Step 5: In the latter case, wait a few seconds and then, tap the switch again to ‘Turn off Airplane Mode.’
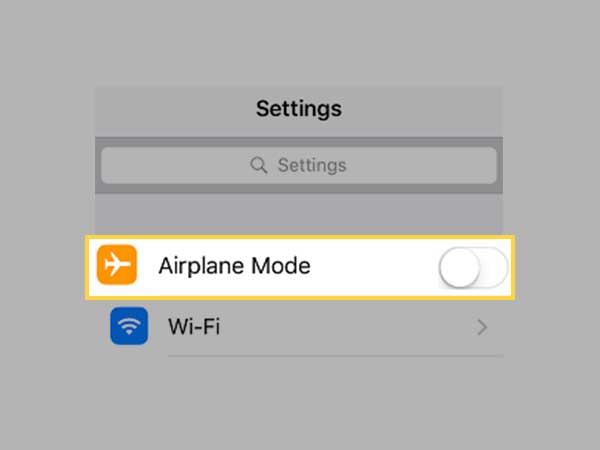
Doing so will simultaneously disable and re-enable the phone’s wireless radio, including cellular, Wi-Fi and Bluetooth connections, to resolve all sorts of network issues.
Now, see if calls still go directly to voicemail. If so, you’ll have to try other options.
Solution 2: Quit and Restart the Phone App
Since this could be one of the other random glitches with the Phone app so if so, closing the Phone app and restarting it is likely to solve the problem.
To force quit and restart the Phone app on iPhone, let us tell you that the steps vary between models. It means—
On iPhone 8, 8 Plus, or older models that have a physical Home button, an app is forced to close through these steps:
- Step 1: On your iPhone, first double-press the ‘Home button’ to view your recently opened or used apps.
- Step 2: Then, you have to ‘Swipe left or right’ to navigate through the apps’ preview.
- Step 3: After that, just ‘Swipe up on the preview’ of one of the apps to close that particular app. For example, the “Phone App.”
If you’re using an iPhone X or newer model that doesn’t have a physical Home button, you’ve to follow these steps to force close an app:
- Step 1: If you’re not on your iPhone’s ‘Home Screen,’ navigate there to get started.
- Step 2: Then, you have to ‘Swipe up’ from the bottom of the screen and ‘Pause’ for a bit in the middle.
- Step 3: After doing that, ‘Swipe up on the preview’ of a particular app, for example—“the Phone App” to force close it.
Now check to see if that helps. In case not, move on to try the next lined up solution.
Solution 3: Reboot your iPhone (Soft Reset)
Another simple solution that fixes minor app errors and system glitches causing major problems is a soft reset or iPhone reboot. By doing this, junk files including corrupted data stored as cache are effectively cleared.
Therefore, any associated reasons for a call to go directly to voicemail are treated in the same way, allowing your device to operate normally again.
And, like the above solution, the steps to perform a soft reset differ depending on the iPhone model you use. It means—
If you’re using an iPhone X, XS, XS Max, or XR, follow these steps to perform a soft reset or a standard iPhone reboot:
- Step 1: You have to press and hold the ‘Side button’ and ‘Volume down button’ simultaneously until the “Power off Slider” appears on the screen.
- Step 2: Then, you just have to ‘Drag the Slider’ to turn off your iPhone completely.
- Step 3: Now, wait for 30 seconds and after that, press and hold the ‘Side button’ again to turn your iPhone back on.
On iPhone 8, 8 Plus or earlier versions, here’s how to perform a soft reset or standard iPhone reboot:
- Step 1: Press and hold either the ‘Top button’ or ‘Side button’ until the “Power off Slider” appears.
- Step 2: Once the Power off slider is displayed, you will have to ‘Drag the Slider’ to power off the phone completely.
- Step 3: After that, you have to wait for about 30 seconds and then, press and hold the ‘Top or Side button’ again to turn your iPhone back on.
Now, let your phone finish booting up and then, consider doing a test call using another phone to see if the call is still routed directly to your voicemail or not anymore.
Solution 4: Turn the Ringer Volume All the Way Up
If you continue to face the problem, it may then be possible that your iPhone ringer is on silent, causing you to think that calls are going straight to voicemail because you can’t hear them when they come in.
So, check if this is the case with you or not. For that, try to increase your ringer volume completely by following the steps given below and then, you can find out if this is the reason why you are facing this problem.
- Step 1: Head towards your iPhone ‘Settings.’
- Step 2: There, tap on ‘Sounds & Haptics.’
- Step 3: Next, you’ve to ‘Drag the Slider’ under ‘Ringers and Alerts’ all the way to the “Right.”
- Step 4: Now, when you finish adjusting the slider, you’ll be able to hear how loudly your iPhone will ring when you receive a call.
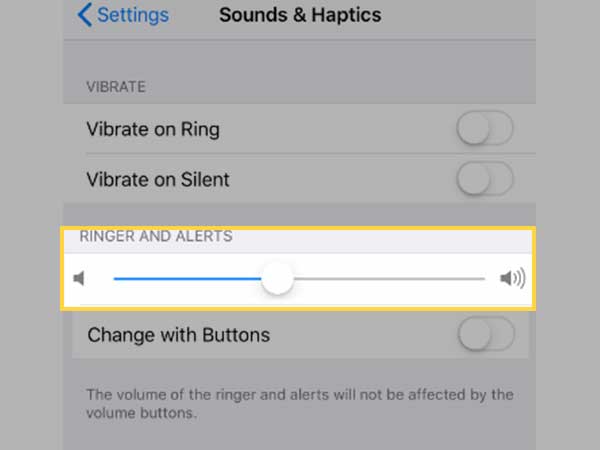
However, even after doing this, if the call goes straight to voicemail, it means it is not the cause of the issue you are facing, and you need to move on to the next lined up solution.
Solution 5: Turn on Announce Calls Feature & Change Its Settings to ‘Always’
With regard to the problem of calls going directly to voicemail, it is worth noting that your iPhone has a feature that will help you not to miss an important call and that is with the name – “Announce Call.”
This feature, as its name suggests, audibly announces your calls. In simple words, it speaks either the name (of known and saved contacts) or number (of unknown and unsaved contacts).
However, to use this feature, it has to be enabled on your iPhone first.
So, if you want to give it a try because already some people who have faced this problem were able to get rid of it by enabling this feature, then here is you can use announce calls feature on your iPhone—
- Step 1: To begin, tap on the ‘Settings app’ from the Home screen of your iPhone.
- Step 2: Then, tap on the ‘Phone’ option inside the settings.
- Step 3: After that, scroll down to the ‘Calls’ section and there, tap on “Announce Calls.”
- Step 4: Inside the same, just tap on ‘Always’ from the available options to change Announce calls to Always.
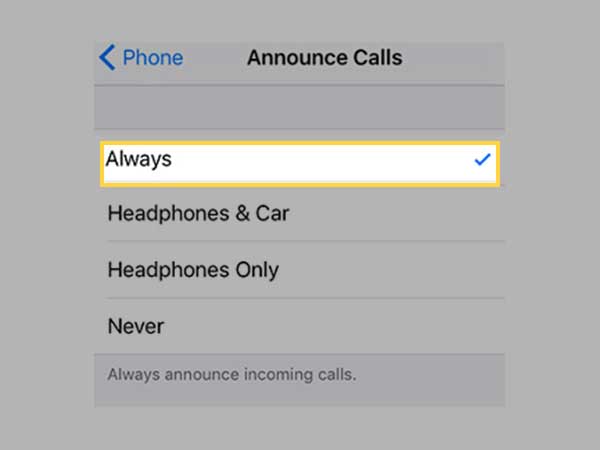
From now on, the Announce Calls feature will prompt your iPhone to explicitly announce all your calls. This means, your incoming calls are no longer ignored or left unanswered which in turn, hopefully solves the problem of “calls going to voicemail.”
Solution 6: Turn Off Do Not Disturb or DND While Driving Feature
Albeit, Do Not Disturb or Do Not Disturb While Driving is one of the new safety features introduced in iOS 11 that works by muting incoming calls, texts, and notifications to prove effective in situations like you’re driving or sleeping.
But, it can cause some serious headaches if you don’t know how to use it properly. For example, while this feature is disabled by default, it can be enabled automatically when your device detects that your car is accelerating or when your iPhone connects to the car’s Bluetooth stereo. As a result of this, your incoming call alerts are automatically sent to voicemail.
Therefore, to make sure that this is not the cause of the problem, turn off the “Do Not Disturb” option to disable this feature on iOS 11 or above except iOS 15.
- Step 1: To turn off the ‘Do Not Disturb’ feature, first open the ‘Control Center.’ For that, swipe down from the upper right-hand corner of the screen on iPhone with Face ID. Or, swipe up from the very bottom of the screen on iPhone without Face ID.
- Step 2: In the control center, you’ve to look for the ‘Moon icon.’
- Step 3: If the same is white and purple, it means ‘Do Not Disturb’ feature is “On.”
- Step 4: Now that you know it is on, tap the icon to turn the ‘Do Not Disturb’ feature “Off.”
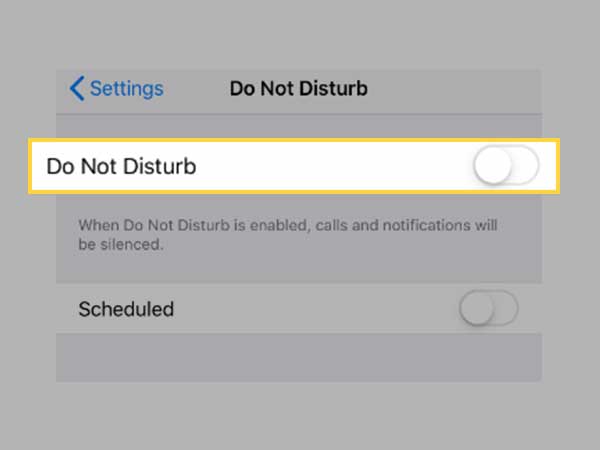
| Q: How Did ‘Do Not Disturb’ Feature Get Turned On In The First Place? |
| A: To know about that, open ‘Settings’ on your iPhone and navigate to ‘Focus > Do Not Disturb.’ Or, if your iPhone is running iOS 14 or older, open ‘Settings’ and straightaway tap on ‘Do Not Disturb.’ Now, check whether the same has Scheduled turned on? If so, it means your iPhone will automatically turn “Do Not Disturb” feature “On” when you go to sleep or for a drive. |
Solution 7: Customize Call Settings for Focus
Just like Do Not Disturb Driving was introduced with iOS 11, Apple introduced “Focus” with iOS 15, which includes features like Do Not Disturb, Do Not Disturb While Driving, and more.
With regard to this, let us tell you that iOS 15 allows you to customize the focus settings so that calls do not go directly to voicemail when focus is on.
Considering that, you should definitely give it a try if your iPhone is running on iOS 15—
- Step 1: To customize Focus settings, open ‘Settings’ and navigate to ‘Focus > Phone Calls.’
- Step 2: Here, you’ll come across a few options but, if you’d like calls from the same person within three minutes to not be silenced, you can leave the switch at the top of the screen. That means you can turn it ‘On.’
- Step 3: Then, you can select if you’d like to receive calls from “Everyone, No One, or from your Favorites” when a Focus is on.
However, turning on Focus is not always helpful, sometimes like the DND feature, this can also cause problems. So, you can check whether turning off Focus is of any help to you. To do so—
- Step 1: Open ‘Control Center’ and look for the “Focus button” there.
- Step 2: Now, if a Focus is on, tap on the icon to turn it “Off.”
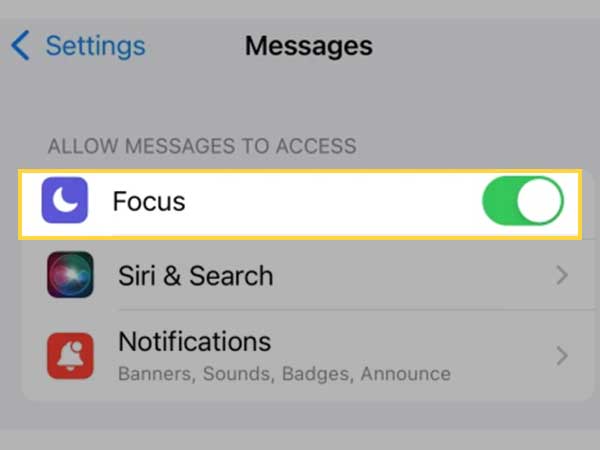
If the problem is resolved after doing this, that’s great! However, if the problem persists then try the next listed solution.
Solution 8: Turn Off Silence Unknown Callers
It is worth noting that there is another feature on the iPhone called “Silence Unknown Callers” which will send phone calls from unknown numbers directly to voicemail.
However, the call will show up in the recent tab on the phone, even if it goes directly to voicemail, but you don’t get any notification about receiving a phone call.
So, check whether this feature is turned on on your iPhone or not. If it is on then, the best way to deal with it is to turn it off via following these steps—
- Step 1: Open the ‘Settings’ app from your iPhone’s Home Screen.
- Step 2: Inside settings, navigate to the ‘Phone’ section.
- Step 3: Now, in order to turn off Silence Unknown callers setting off, turn the switch “Off” next to ‘Silence Unknown Callers.’
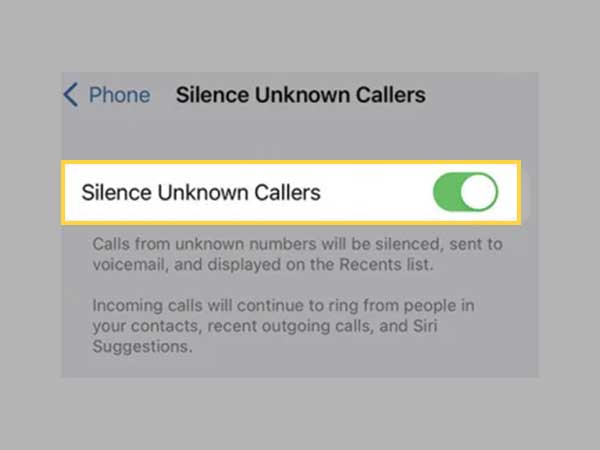
Once done, ask someone to call you on your iPhone to see if the problem is resolved. But, if the call still goes straight to voicemail, you can try your hands on the other listed solutions.
Solution 9: Turn Off Call Forwarding
For those who don’t know, “Call Forwarding” is a feature that forwards your call to a different phone number in case you can’t or won’t answer. In addition, there is unconditional call forwarding, which will allow your call to ring without your iPhone ringing or giving you the option to answer it.
So, it can be possible that your iPhone is going straight to voicemail because of this Call Forwarding feature. Thus, you can try disabling call forwarding this way and check if the problem gets solved or not—
- Step 1: To turn off call forwarding, first open your device’s ‘Settings’ app.
- Step 2: Inside settings, tap on ‘Phone.’
- Step 3: Following that, you’ve to tap on the ‘Call Forwarding’ option.
- Step 4: Now, you need to just turn ‘Off’ the switch next to Call Forwarding.
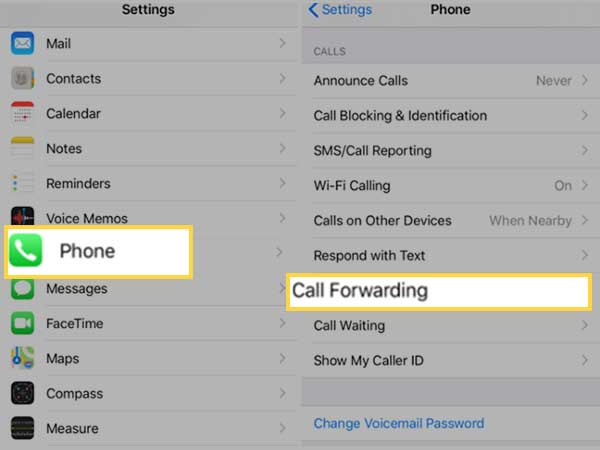
Note: You may not see call forwarding feature on your iPhone if your carrier does not support this feature.
Solution 10: Update Your iPhone
Next, you can try to update your iPhone since updating can sometimes fix software bugs, especially if a modem update is included with the iOS update.
That said, here’s how to do so—
- Step 1: First of all, open ‘Settings’ on your iPhone.
- Step 2: Then, tap on ‘General’ inside the settings.
- Step 3: After that, tap on ‘Software Update.’
- Step 4: Now, you need to allow your device to scan for available updates and if there is an update available, you just need to tap on ‘Download and Install’ option to get the latest version of iOS immediately.
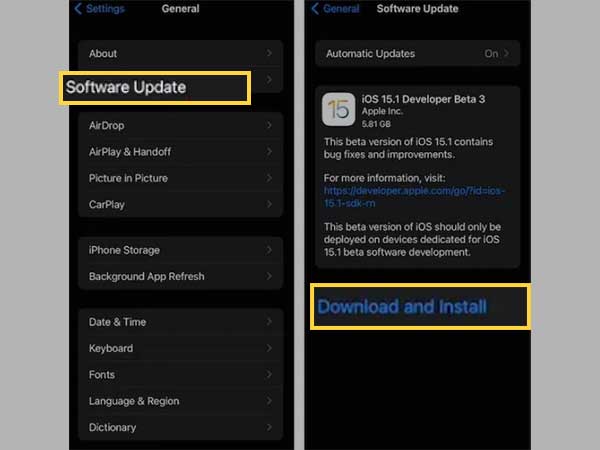
After updating your respective iOS version, restart your iPhone and once your iPhone restarts, check if doing so helps you stop your iPhone calls from going straight to voicemail or not!
Solution 11: Check For A Carrier Settings Update
Whether you know it or not, like Apple, your carrier or network service provider rolls out updates from time to time to not only enhance network services but also to fix existing problems affecting network functions.
So, if your iPhone’s carrier settings are out of date, you may have problems connecting to your carrier’s network, causing incoming phone calls to go straight to your voicemail.
In this regard, note that there are two types of carrier updates pushed by your carrier and these include mandatory and optional updates where the former are applied automatically while the latter requires manual installation.
Thus, the following steps will help you to check your carrier settings on your iPhone to keep it up to date through manual installation of (new) optional updates—
- Step 1: To check for a Carrier Settings Update, open the ‘Settings’ app.
- Step 2: Then, navigate to ‘General > About.’
- Step 3: There, if a new carrier settings update is available, an alert will appear on the Carrier section that says “Carrier Settings Update.”
- Step 4: Now, if this alert appears on your iPhone, what you need to do is – first read and review the description and then, follow the onscreen instructions including tapping the ‘Update’ option to update the carrier settings on your iPhone.
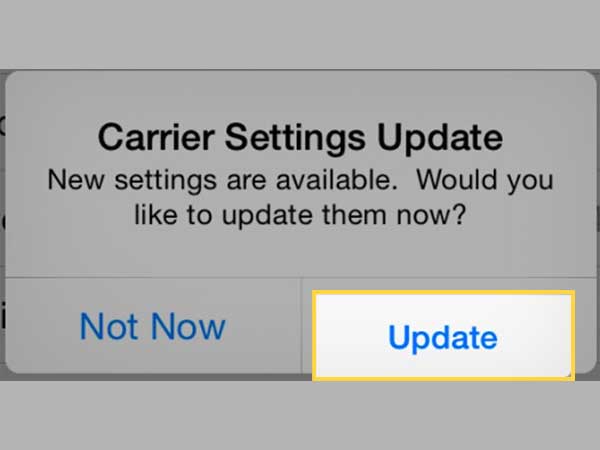
Once done, reboot your iPhone to save the recent changes and to refresh your iPhone’s network system so that you don’t face the “iPhone calls going straight to voicemail” problem again.
Solution 12: Reset Network Settings on your iPhone
If your calls are still going directly to your voicemail then, it could be due to some network settings errors like invalid configuration or incorrect network optimization.
So, to fix this, resetting the network settings of your iPhone is definitely going to help. Wonder how? Well, because it will erase your current network settings and restore the default network configuration.
Keeping this in mind, here are the steps to proceed with this solution—
- Step 1: Tap on the ‘Settings app’ from your iPhone’s Home Screen to open it.
- Step 2: Then, tap on ‘General.’
- Step 3: Inside it, you’ve to scroll down and tap on ‘Reset.’
- Step 4: After that, select the ‘Reset network settings’ option and simply, enter your device ‘Passcode’ when asked to continue.
- Step 5: Once again, tap on ‘Reset network settings’ option to confirm network settings reset.
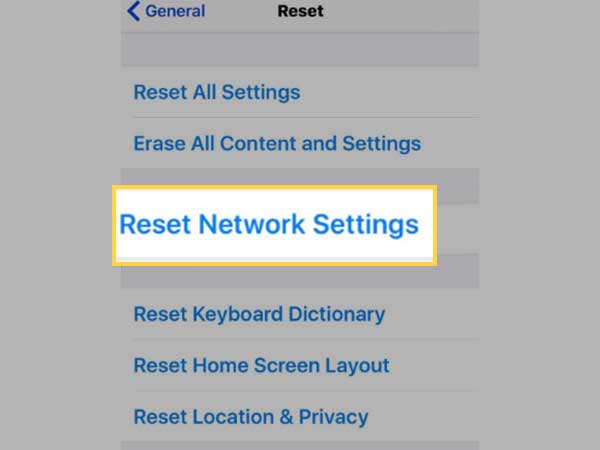
Now when the reset process finishes, your iPhone automatically reboots and loads the default network options. This means, to use online services and web-based apps, you need to turn on your Wi-Fi and reconnect to your network.
After you’re done, try to make a test call again using another phone to see if the issue is resolved or not yet.
Solution 13: Contact Your Carrier & Switch to Wireless Carriers
Last but not least, if nothing works, not even resetting the network settings, then it’s time that you may need to contact your cell carrier. After contacting them, you can let them know about a problem with the service. Currently, you have to let them know about a missed or drop call.
To be precise, you need to call your provider when the problem in question is not fixed by any of the troubleshooting steps in this article or on another site and becomes a regular occurrence.
The cell carrier then helps you to know if this is due to some issues with your voicemail account or due to temporary network issues on their end that might have affected voicemail services.
Above all, if you are fed up with persistent problems with your wireless carrier, you can consider switching. When you do this, you often save a lot of money. However, before doing that, make sure you compare cell phone plans from every wireless carrier in the United States or the country you belong to!
Bottom Line
That’s all! The possible causes and solutions to the problem of “Calls Going Straight to Voicemail on iPhone” have been thoroughly discussed above. Hopefully, you will not face this problem again. However, if so, you now know why this has happened and how to fix this hiccup in no time.