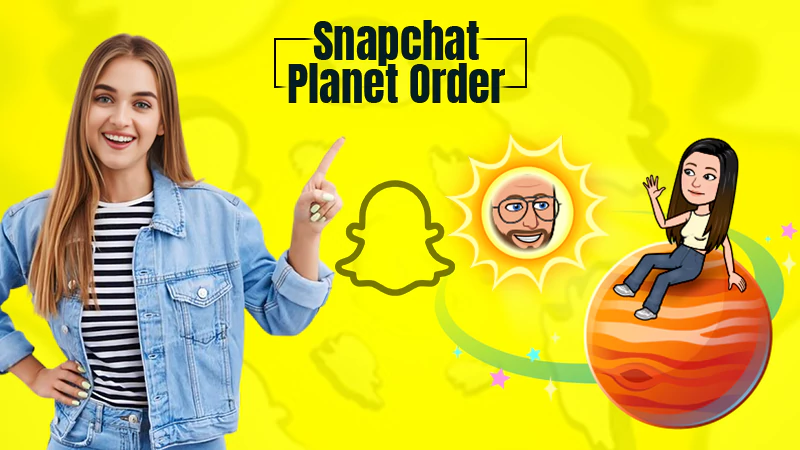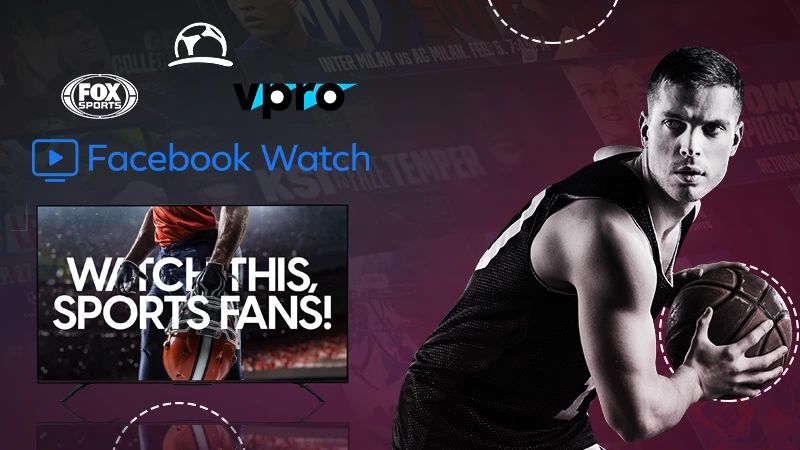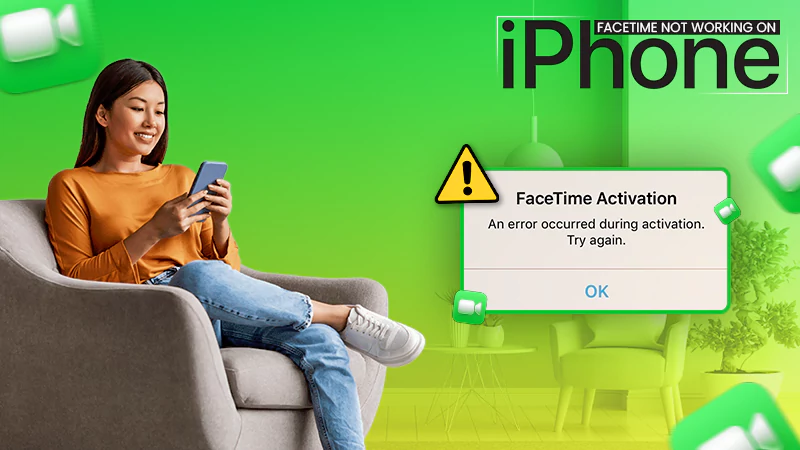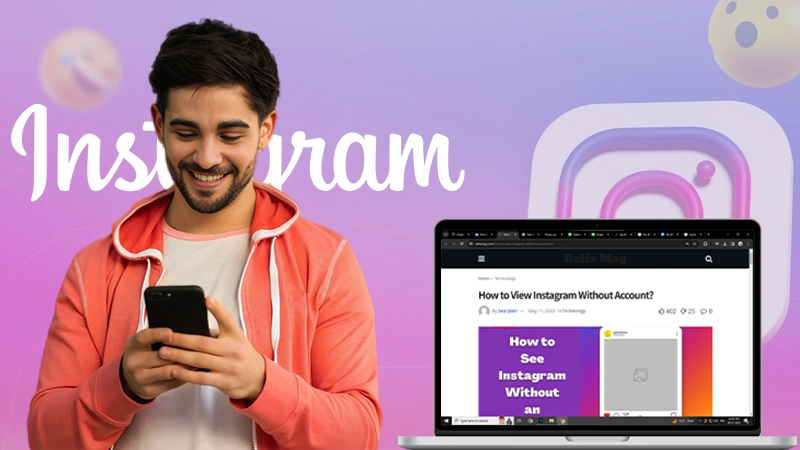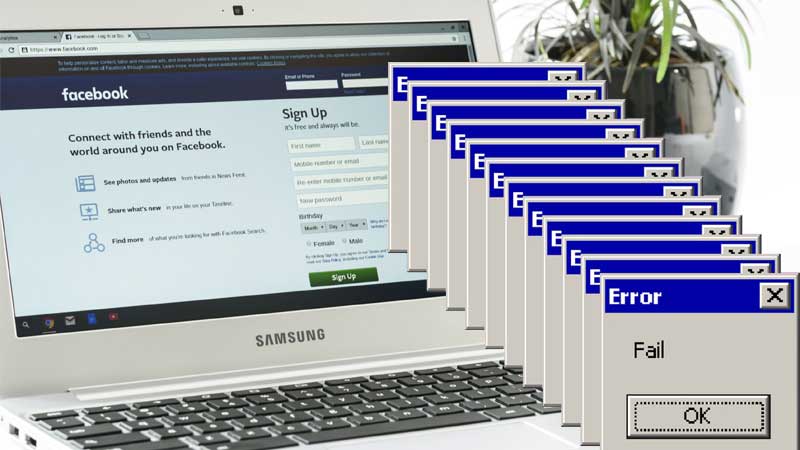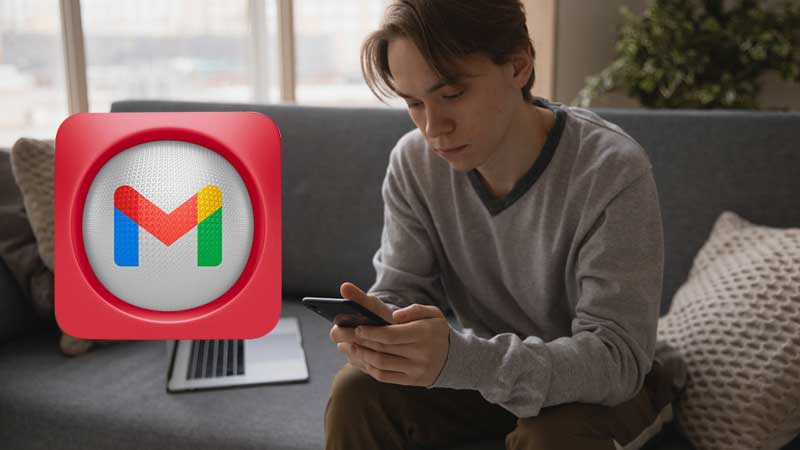How to Fix ‘My iPhone Not Sending Messages’ Issue?
Despite the fact, Texting is a relatively old technique; it is still relevant among masses for being the most reliable and cost-effective means of communication.
So, if you also use it to communicate with friends, family, and especially with your colleagues then, we understand how frustrating it can be when your iPhone suddenly stops sending text messages.
Although, sending a text message is a very simple process, sometimes when your iPhone won’t be able to send a text message; you’re just left wondering “Why aren’t my messages sending?” or “why is my iPhone not sending text messages?” right!
- Top 9 Solutions to Fix My iPhone Not Sending Messages!
- Solution 1: Restart Your Device
- Solution 2: Update iOS to the Latest Version
- Solution 3: Update Your iPhone’s Carrier Settings
- Solution 4: Check Your Network Connection Settings
- Solution 5: Force Quit and Restart the Messages App
- Solution 6: Check Your iPhone’s Messages Settings
- Solution 7: Confirm the Recipient’s Phone Number/Email
- Solution 8: Check Your iPhone’s Date and Time Settings
- Solution 9: Reset Your iPhone’s Network Settings
So, in regard to this, let us tell you that—obviously there are many reasons why your iPhone may fail to send messages, including problems with the cellular network, simple server outages and software oversights. But, when you have a couple of solutions handy, you don’t have to worry about those reasons, at all.
Top 9 Solutions to Fix My iPhone Not Sending Messages!
If you can’t send text-messages or basically if ‘Messages app not working on iPhone’ then, you can simply try your hands on these below-listed 9 solutions to get rid of the issue—
Solution 1: Restart Your Device
If your text messages from your iPhone aren’t going through then, this is where you’ve to begin with!
Restarting an iPhone is a well-proven and sufficient solution to resolve problems like this. So, basically when you restart your respective iPhone using the way mentioned underneath then, it may well be able to fix the encountered issue to help you send the text messages again.
- On iPhone 7 or earlier: To restart your iPhone 7 or earlier version, just press and hold down the side/top button till you see the power-off slider screen. Following that, you’ve to simply drag the slider to turn your iPhone off and again, hold down the side button to turn your iPhone on.
- On iPhone 8 or later: To restart your iPhone 8 or later version, you’ve to press and hold down the volume down or up and side buttons together for a while till the power-off slider screen appears in front of you. Now, you just have to drag the slider and then, hold down the side button to turn your iPhone on again.
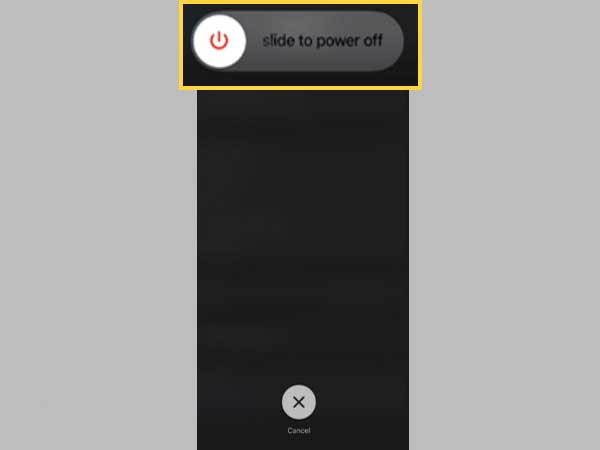
Solution 2: Update iOS to the Latest Version
Whenever you run into problems on your iPhone, it’s always a good idea to update iOS before diving into more complex options. This is because; the latest version of iOS contains the most up-to-date features and of course, bug fixes that are enough to cure such message sending issues.
With that said, you should update your iPhone using these following steps—
- Step 1: Tap on the ‘Settings icon’ to open Settings on your iPhone.
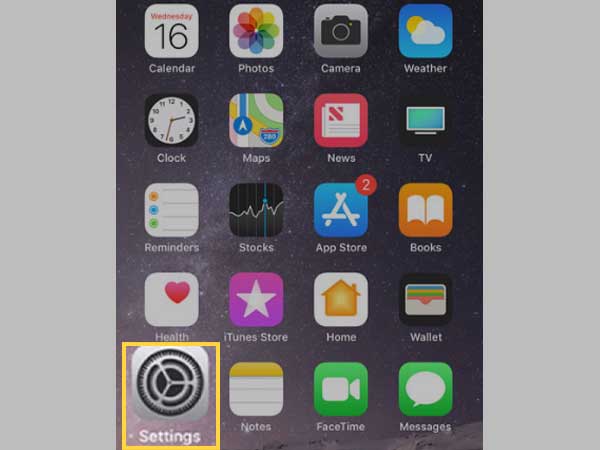
- Step 2: Then, go to the ‘General’ section under Settings.
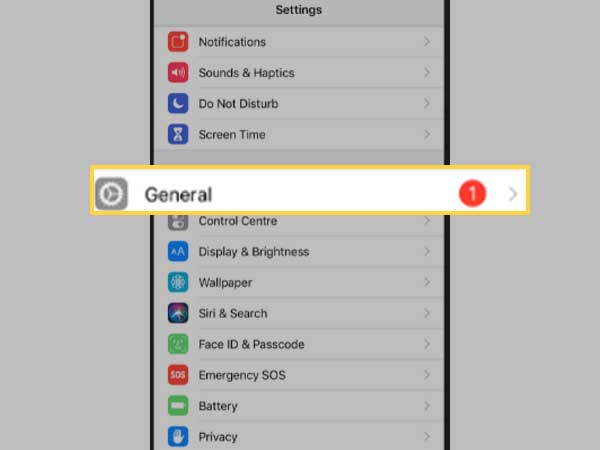
- Step 3: After that, tap on ‘Software Update’ option from the General settings section.
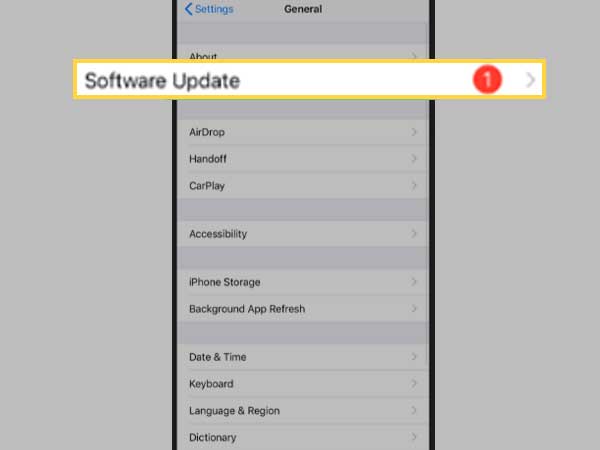
- Step 4: In the end, you just have to ‘Download and Install’ the latest update of your iPhone.
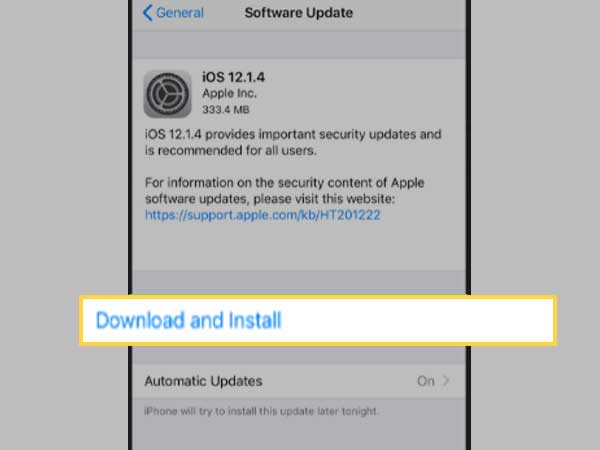
Solution 3: Update Your iPhone’s Carrier Settings
You know, your iPhone has some hidden carrier settings that are there to help your phone to communicate with the cellular network so that you can place calls, transmit data, and send texts.
In regard to this, it is worth noting that these settings are periodically updated by Wireless carriers. So, because your phone’s carrier settings keep on changing, you need to ensure that you have the latest one updated on your iPhone otherwise, you will continue experiencing issues while sending texts.
Solution 4: Check Your Network Connection Settings
Next, in order to successfully send a message from an iPhone, you’ve to make sure that your iOS device is connected to a proper cellular or Wi-Fi network connection.
Therefore, you should check the network connectivity on your iPhone and for that you can try opening a web page using your Safari web browser.
Now, if you can open a web page then, you can connect the dots that— the reason why texting isn’t working on your phone is related to the network you use.
And, obviously, if you don’t have good cellular coverage or Wi-Fi service (if you use Wi-Fi calling) you won’t be able to send messages and continue receiving “iPhone message not delivered” problem despite the fact your phone is updated and working fine.
So, bearing in mind that, the issue may be related to the Wi-Fi or cellular network; you can consider reconnecting your iPhone with proper internet connection and for this, what you have to do is “Turn on and off the Airplane Mode”—
- Step 1: Tap on the ‘Settings app’ icon.
- Step 2: Then, inside settings, locate the ‘Airplane Mode’ option.
- Step 3: After that, toggle the ‘Airplane Mode’ switch to turn it ‘ON’ first and then, you’ve to similarly turn it ‘OFF’ to force it to find a connection.
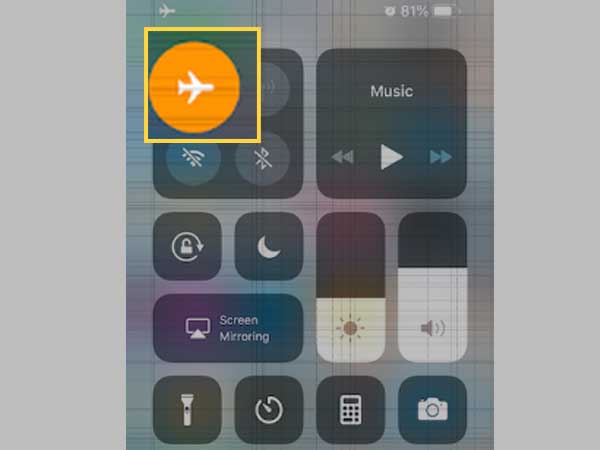
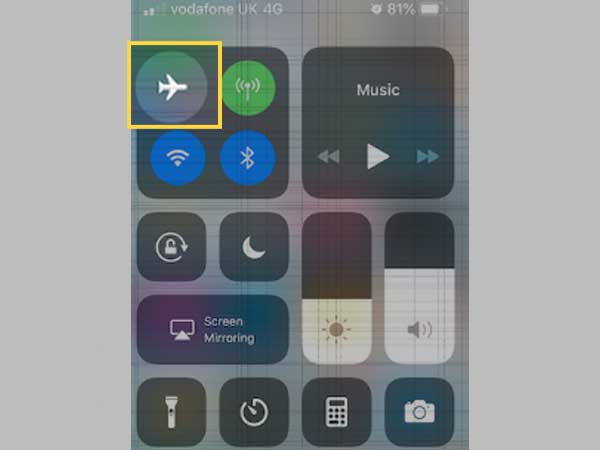
In doing so, your iPhone should reconnect to your cellular or an available Wi-Fi network, and once it’s connected, your texts will probably go through!
However, your job is not done yet because you also need to decide between the cellular and Wi-Fi network based on whether you want to send iMessage, MMS or SMS.
To be more precise, if you want to send a message as iMessage or MMS, you require either a cellular data or Wi-Fi connection and to send an SMS message, you require your cellular network connection. Similarly, if you turn on Wi-Fi Calling then, you must be connected to a Wi-Fi network to send SMS messages over Wi-Fi.
Additional Tip: You can also check with your carrier to ensure whether the type of message that you’re trying to send, for instance MMS or SMS, is supported or not!
Solution 5: Force Quit and Restart the Messages App
Albeit, it isn’t the most scientific method but, some users report that force quitting the iPhone’s Messages app can resolve the inability to send messages of all kinds that you’re experiencing on your iPhone because it can fix problems related to memory management of the Messages app.
So, you can simply consider quitting and restarting the Messages app to try sending text-messages from your iPhone, again.
Solution 6: Check Your iPhone’s Messages Settings
If you’re still unable to send messages on/from iPhone, you can check in your iPhone settings app that ‘Send as SMS’ messaging option is turned on to let your phone dispatch texts if iMessage fails.
For instance, most iPhone users have both ‘iMessage’ and ‘Send as SMS’ options enabled but, some of them may have either accidentally or intentionally turned the SMS support off!
So, in order to check your iPhone’s message settings to make sure the SMS support is enabled, you’ve to follow these steps—
- Step 1: Tap on the ‘Settings’ icon to simply open the Settings app.
- Step 2: Then, scroll down inside the settings app to tap on the ‘Messages’ section.
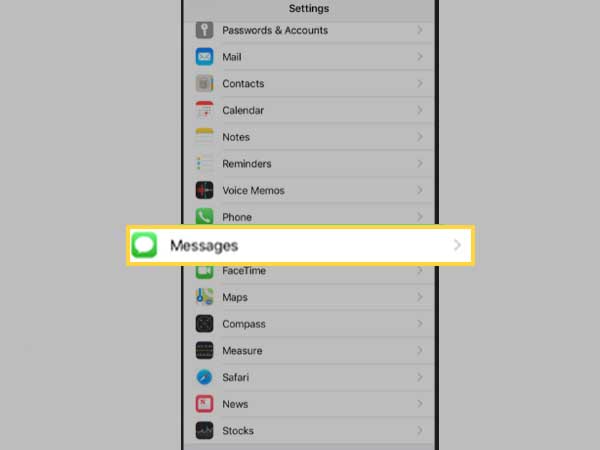
- Step 3: Inside it, you’ve to make sure the switches next to “iMessage” and “Send as SMS” are toggled ‘ON’ i.e., they’re turned to green. However, if both these options are already on, try turning them off for a while and then, you can turn them back on again.
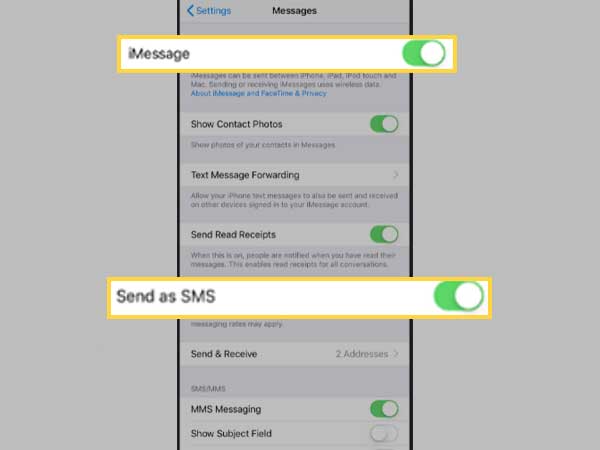
Once you’re done, return to Messages and simply try sending the text message again to check whether now the problem has been resolved or it is still there!
Pro Tip: If the text message that you’re unable to send contains a photo, video or a link in it, or if you’re trying to send it to a group of people then; make sure the settings to support MMS and such features are enabled on your iPhone. If not, you can “Open Settings > Go to Messages > under its SMS/MMS Section > Turn on the MMS Messaging and Group Messaging options” to enable them.
Solution 7: Confirm the Recipient’s Phone Number/Email
No-brainer, if you mistakenly entered the number wrong or if the intended recipient now has a new number, and you’re still trying to send messages to the same old number of your recipient then, you may likely be prevented from sending the text.
So, it is necessary to have the correct contact information of all your recipients in order to confirm that you’re texting the intended recipients using their right phone number or their email address (if you use the Messages app).
In regard to this, let us also tell you that if you’ve confirmed that you had sent messages to the right phone number or email address of the intended recipient but still you’re able to send messages to that one person then, maybe it is because the recipient has blocked your number.
You can confirm this with your recipients and make sure you’re not in their blocked list because only then, you’ll be able to send messages to them.
Bonus Tip: If you suspect that the encountered error has not occurred due to a reason on your end or the recipient’s end, you can then check if Apple servers like iMessage and iCloud are down! You can check this at a designated status page on Apple.com and if the servers are actually down, you’ll have to wait for Apple to resolve it.
Solution 8: Check Your iPhone’s Date and Time Settings
Another probable reason why you’ve encountered issues in sending text messages from your iPhone might be related to your phone’s date and time settings. If they are not correct, you’re bound to face issues while sending messages.
Therefore, your iPhone must register the correct date and time settings so that network-based services work correctly and here’s how you can do so—
- Step 1: Go to ‘Settings app’ on your phone.
- Step 2: Under settings, navigate to the ‘General’ tab.
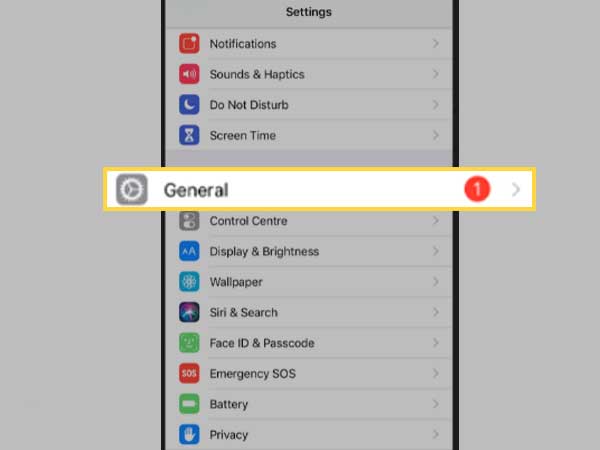
- Step 3: In that, you’ve to select the ‘Date & Time’ section to open.
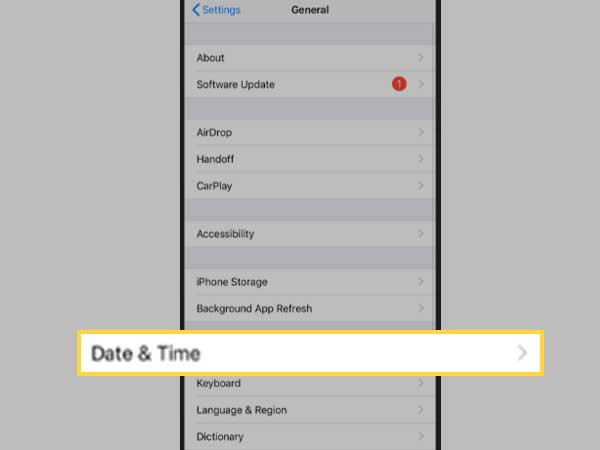
- Step 4: Now, inside the Date & Time section, you just have to move the ‘Set Automatically switch’ to “On (green).”
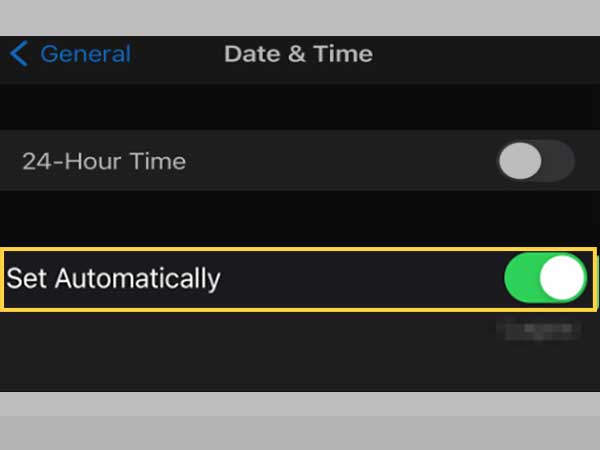
However, if it is already enabled i.e., turned to green; you can turn it off for around 10 seconds and then, turn on again.
Solution 9: Reset Your iPhone’s Network Settings
Last but definitely a worth giving attempt to fix the encountered issue is to reset your network settings.
Those who don’t know, the iPhone Network Settings are a group of preferences that controls how an iPhone accesses the cellular networks and if there is an error in those settings then, it could interfere with the sending texts process also.
Thus, you should consider resetting your network settings of your respective iPhone.
Though, resetting your network settings can literally be a pain because in doing so you lose access to your Wi-Fi passwords and custom DNS settings but, it’s a recommended ‘cure-all’ solution for most of the iPhone’s common networking issues including the ‘inability to send messages’ issue that you’re currently facing.
So, having this recommendation in mind, here’s what you need to do—
- Step 1: To reset your network settings, open the ‘Settings app’ first.
- Step 2: Then, navigate through the Settings app to tap on the ‘General’ tab.
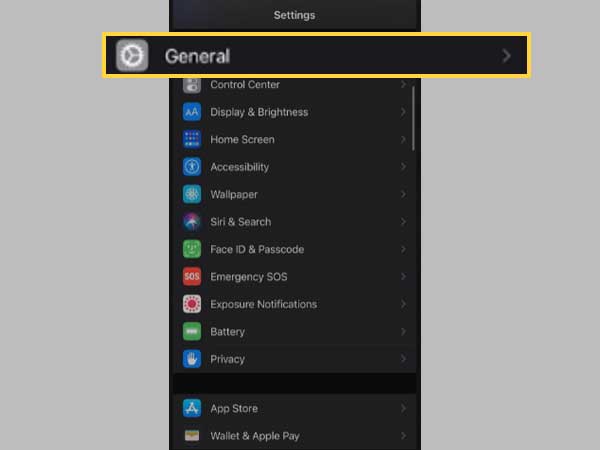
- Step 3: Inside the General settings section, tap on the ‘Reset’ option.
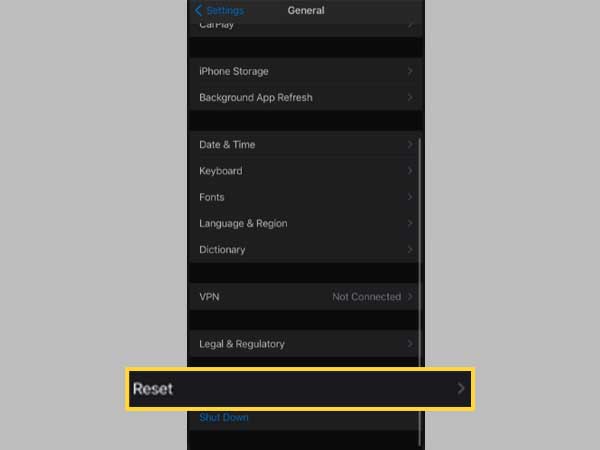
- Step 4: And then, finally on the ‘Reset Network Settings’ to reset your iPhone’s network settings.
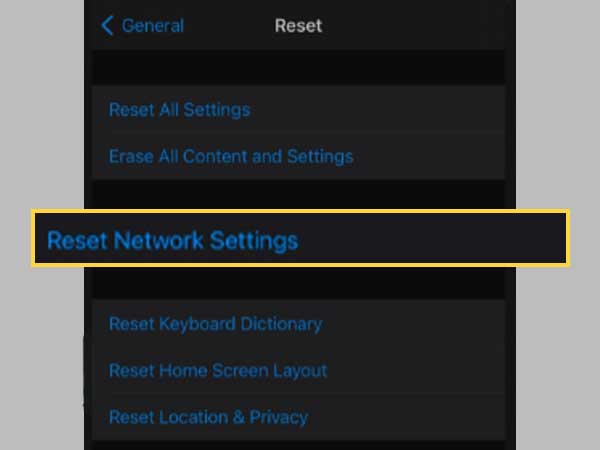
Now, when you ‘Confirm’ to reset your iPhone’s network settings, this will reboot your iOS system and after the iPhone boots back up again; all your network data and settings are erased, and you’ll need to re-join networks, and re-enter your DNS settings.
Upon you finish doing so, go back to the Messages app to try sending messages from your iPhone.
However, if these attempts of yours also won’t be able to help you resolve the ‘iPhone not sending text-messages’ issue then, simply consider seeking help from Apple as your last chance for getting those stuck messages out.
Bottom Line
That’s it! These are the 9 most effective solutions to try when encountered with ‘Messages not sending on/from iPhone’ issue. So, we hope that you apply these solutions and their instructions carefully to get your iPhone sending text messages again.
Likewise, if your iPhone not sending or receiving messages from non-iOS devices then, read here to fix this “iPhone neither sending texts to Android, nor receiving from it” issue.