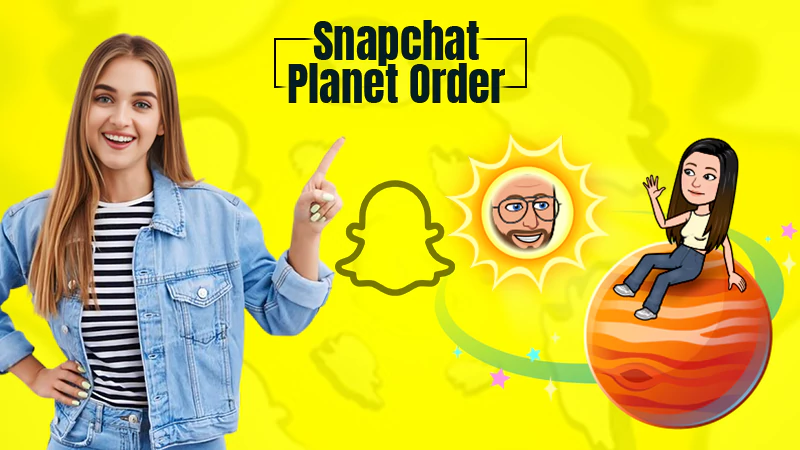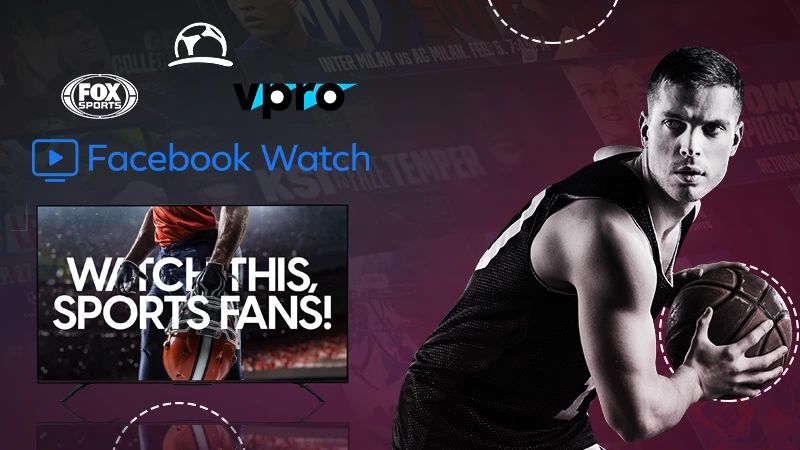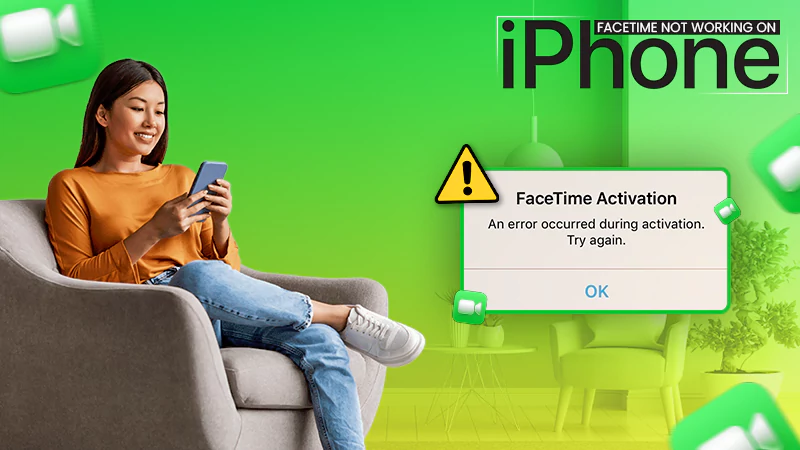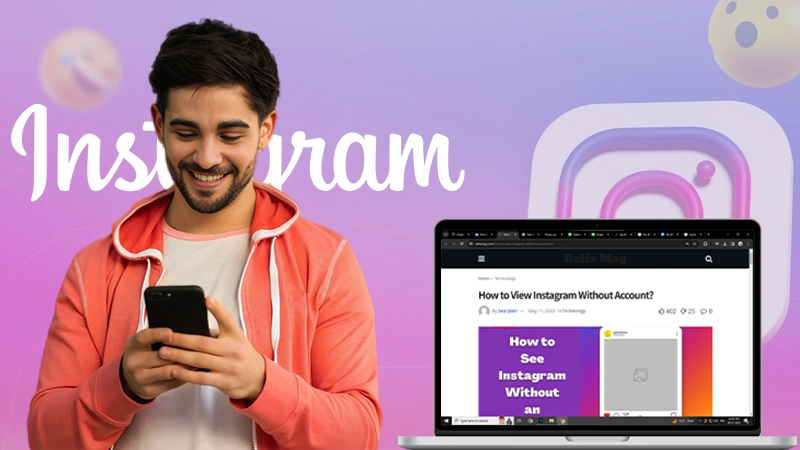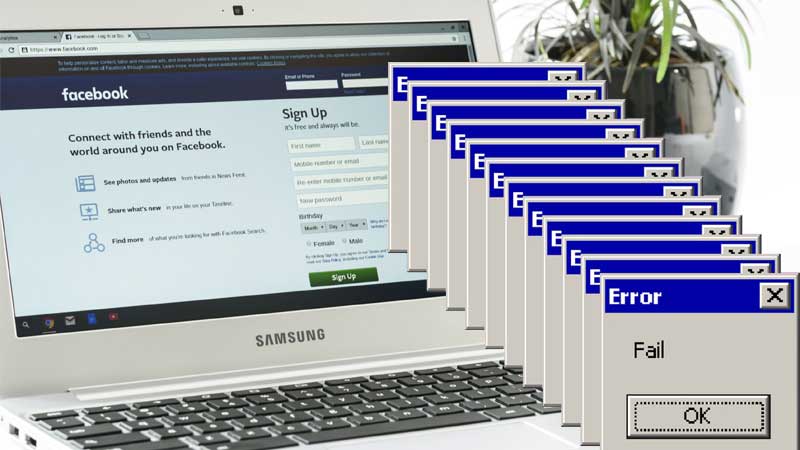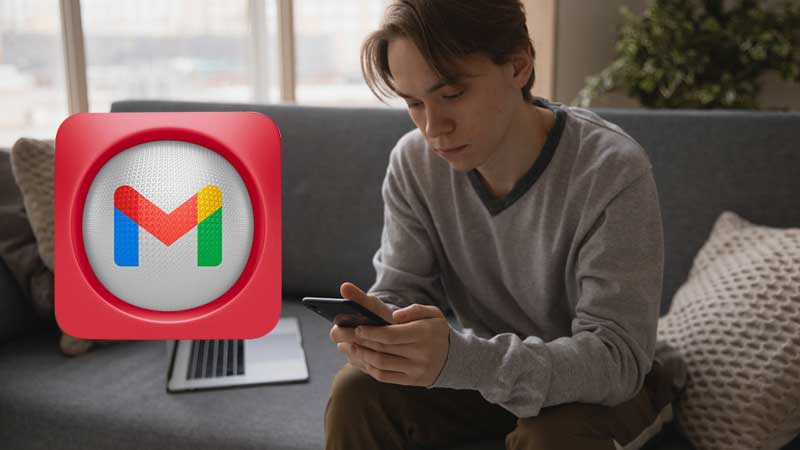Fixing iPhones Screen’s Rotations Within A Few Steps
iOS, one of the most widely used operating systems, is known for the sheer level of convenience it brings to the table. There won’t be enough time for it if we start with the benefits and features of this incredible system. The iPhone gives some of the best experiences that no other operating system can provide. Maybe this is the reason that across the entire world, it is one of the most used operating systems. No matter if it’s an iPhone, iPad, or Mac, you get an excellent picture viewing experience with its powerful pixels.
This is why while playing a game, watching a web series, or a movie, you rotate your iPhone to get the perfect experience. But wouldn’t it be frustrating when we sat down to start with our favorite movie and when we started to rotate our iPhone and the screen wouldn’t rotate? Or it keeps on rotating and won’t get back to its default setup? It would be heart-wrenching, right? This is quite a common issue with iOS that out of nowhere, its screen just stops rotating, and no matter how hard we try, or how many times we try to redo it, it just won’t work. So is there any solution for that? Is there any way to fix this issue? Of course, there are, in fact, multiple that we can use to fix this issue of your iPhone screen not rotating or keeping on rotating without you doing it. So let’s get started.
Fixing iPhone Auto-Rotate
As mentioned above, there are multiple ways of fixing this issue, and who knows, maybe you won’t even have to go through all of them, maybe it’s just a minor issue, and within a click, it gets solved. So let’s start with the ways to fix iPhone screen rotation:
Way 1: Turn Off Your Screen Rotation
There’s a feature called “Auto-Rotate” which enables you to rotate your phone’s screen just by tilting it. Make sure that this feature is enabled so that you can rotate your phone’s screen without facing any trouble.
To unlock the auto-rotate feature, simply open the control center of your iPhone by scrolling up. There. You will see a “lock” option, check if it’s enabled or not, and if not, click on it to do the same. When you click on it, if a message appears that says “Portrait Orientation: On” it means that the auto-rotate feature is off, and if the same message says “Portrait Orientation: Off” it means the auto-rotate is on.
Now check if this way works out for you or not, if not, continue reading to try other ways.
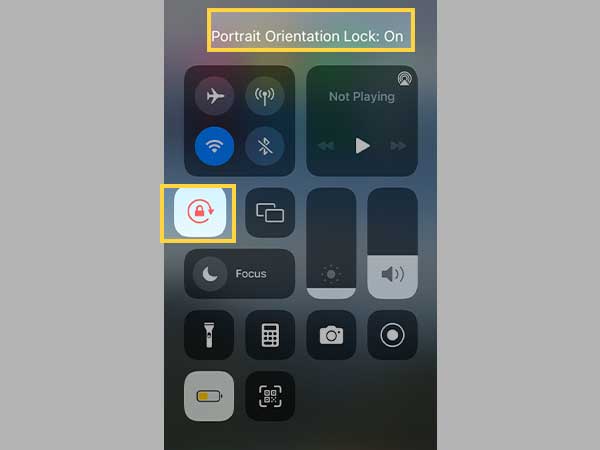
Way 2: Check the Auto-Rotate Feature on Other Apps
There might be a problem with the app you are using to rotate your phone’s screen with. See if the issue persists with all the other apps too or if it’s just the one you are currently using.
The reason beyond this is there are numerous apps on the AppStore that are designed to run only in portrait or landscape mode. So maybe if you are unable to switch to portrait or landscape mode, the cause can be the app itself and not iOS.
Way 3: Restart the App
As mentioned earlier, the cause of this issue might be the app itself, this is why it is crucial to check the proper functioning of the app. Try restarting the app that you are using currently and then try to rotate your phone in your desired way. You can also try uninstalling the app and then installing it again from the AppStore to see if this way works for you. Restarting or uninstalling the app fixes most of the minor bugs or glitches that might come in between the smooth functioning of the app. Hence, hopping on to anything major, try these straightforward ways to resolve the issue.
Way 4: Restart Your Phone
Perhaps there’s some bug that is coming in your way. The simplest way to resolve and check it is simply by restarting your phone. And not for this issue, I guess, restarting the phone is one of the most common and widely used ways to fix any common and minor issues with the iPhone or any other device.
You can restart your iPhone simply by long-pressing the volume button along with the lock button on the other side, with this, the slide to power off the menu will appear. Slide the button to switch off your iPhone. Wait for a few minutes and then long-press the power button and wait till the Apple logo appears on your screen to restart the phone. Once the phone starts again, see if this way worked for you or not.
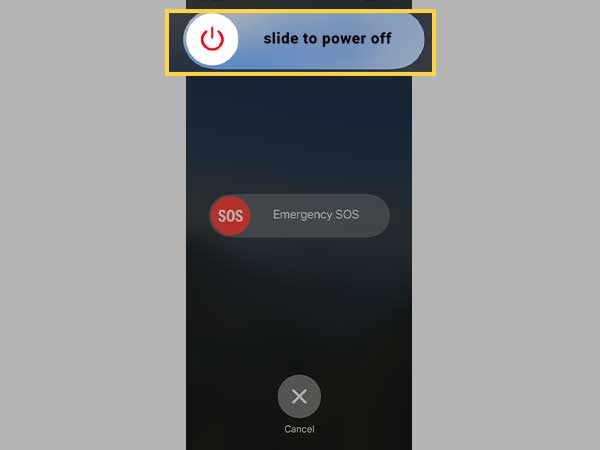
Way 5: Turn Off the Display Zoom
There’s a feature for the plus-size iPhones that apart from rotating the app’s screen, they can also rotate their phone’s home screen layout. So if you already have your rotation feature locked and still the home screen layout of your iPhone is not rotating, then it must be because of the Display Zoom feature.
With this feature, you can have your phone’s icons even more enlarged with more readability. Here’s how you can disable the Display Zoom from your phone:
- Go to the Settings of your phone and visit Display and Brightness.
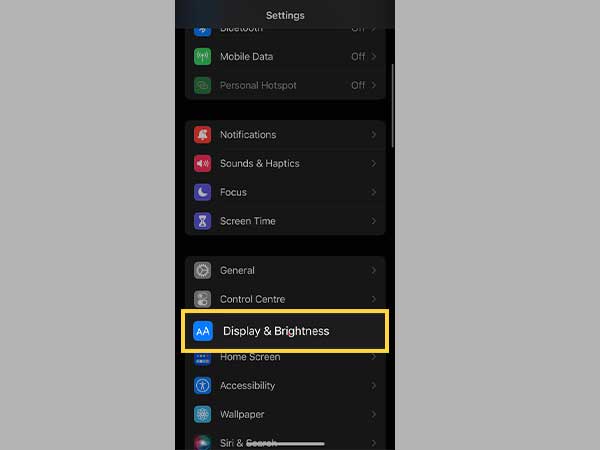
- There, you will see the Display Zoom Center, click on it to view it.
- Switch the Display Zoom to standard, once done, hit the set button from the top right corner of your screen.
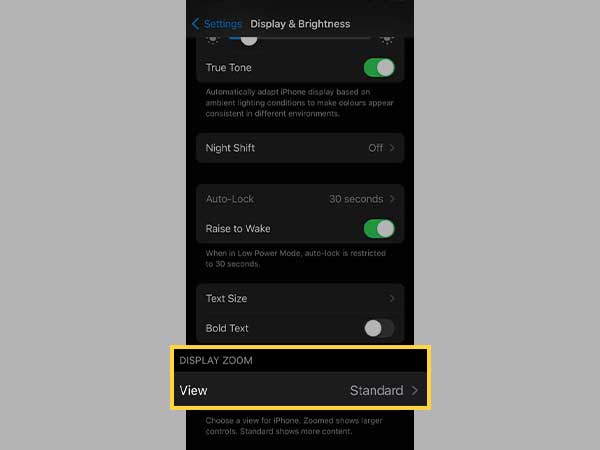
And you are done. Now check if the auto-rotate is working fine or not.
Way 6: Reset All the Settings on Your iPhone
If none of the above solutions worked out for you, this might be your last shot. Resetting all the phone’s settings might help you, this will erase all the settings you have made on your iPhone till now, like the Wi-Fi settings, wallpapers, etc. But don’t worry, you won’t lose your contacts, calendar, or any of the personal data that you have saved on your phones.
Here’s how you can reset all the settings on your iPhone:
- Go to the Settings of your phone and visit the General tab.
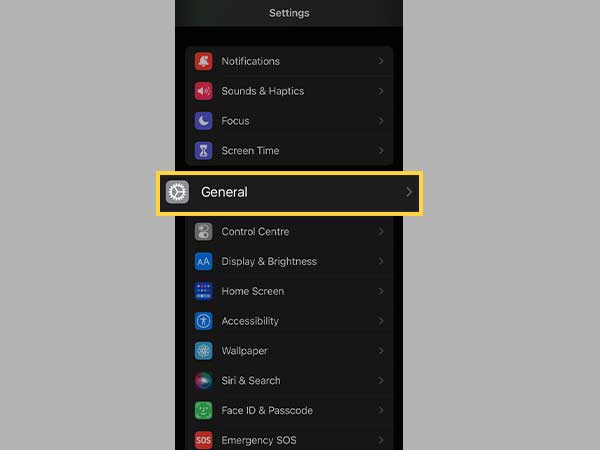
- There, click on Reset and then on “Transfer or Reset iPhone”.
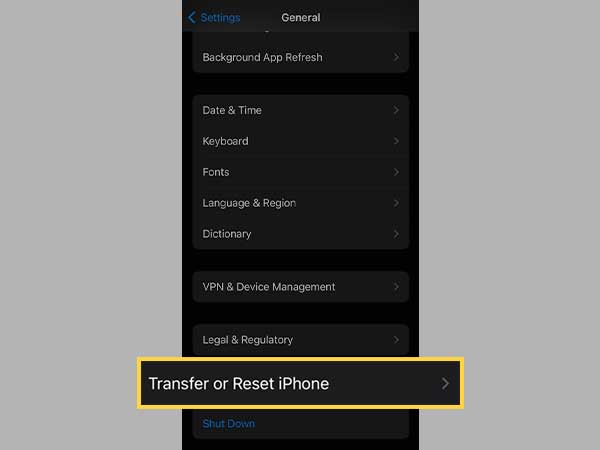
- Once clicked on it, your phone will ask for your passcode, and after the verifications, all the settings will be changed.
Once done with it, check if the auto-rotation works this time.
So these were all the ways that you can use to deal with the auto-rotate issue with your iOS device.
Remember how we talked about us not being able to stop the rotation of our iOS device? Well, this is one of the issues that occur with an iOS device like not being able to send messages, having the contacts disappear from it, and many more. So can we really fix this issue or do we just have to never try to rotate our device? Of course, we can. Let’s see how.
What If iPhones Don’t Stop Rotating?
There are some ways where you can fix this issue of iPhones not being able to stop rotating. Let’s have a look:
Way 1: Use the Assistive Touch
You can simply use the assistive touch feature to lock your screen’s rotation on your device. Here’s how you can do it:
- Go to Settings of your mobile device and click on Accessibility.
- There, click on Touch.
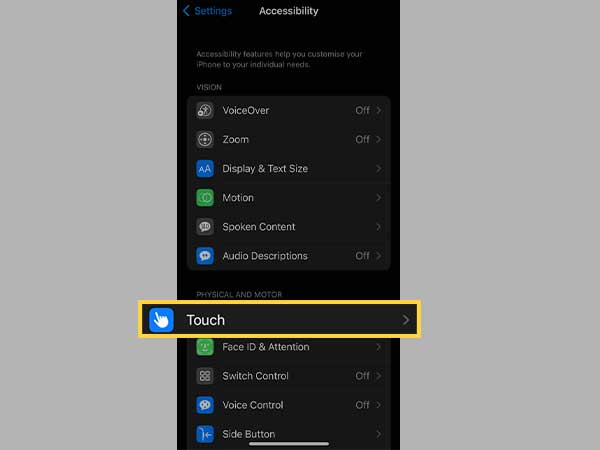
- Then on Assistive Touch.
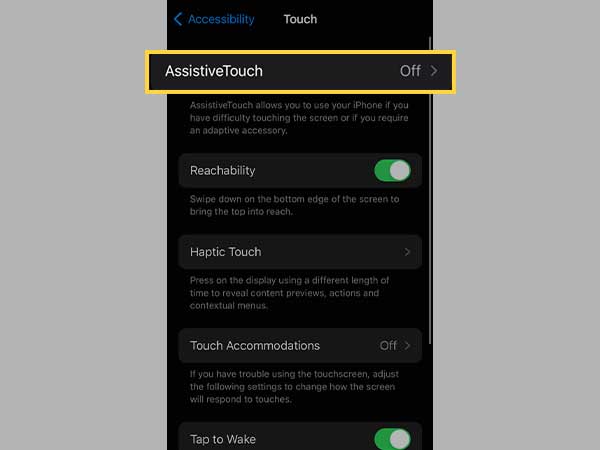
- Then, you can select the tap feature according to you, you can choose amongst the single-tap, double-tap, or long-press.
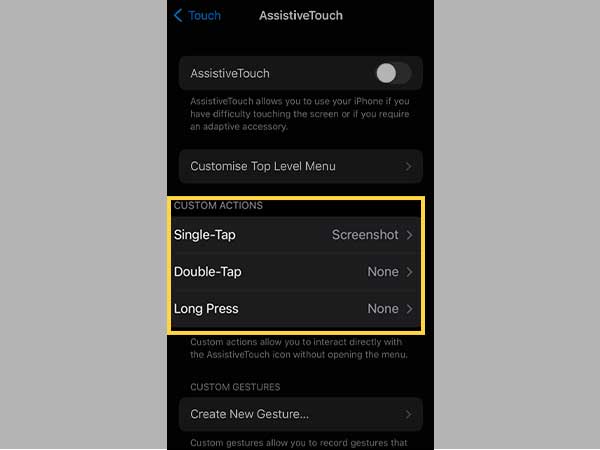
- And then, select Lock Rotation. After this, when you tap on the circular button that appeared on the screen, it will lock or unlock the screen rotation from your mobile device.
If this doesn’t work for you, here’s another way for you.
Way 2: Use the Back Tap Feature
If you are using the iOS 14 or later version of software on your device, you have the privilege of double or triple tapping on the back of your phone to trigger an action. This action can be anything according to your will, it can also be screen lock rotation features. Here’s how to enable it:
- Go to Settings and click on Accessibility.
- Click on Touch.
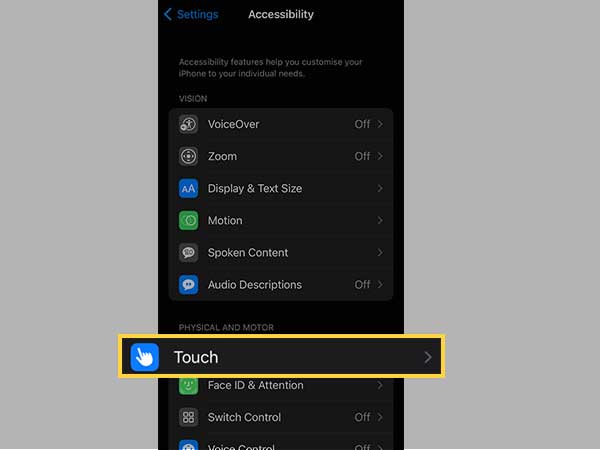
- Then click on Back Tap.
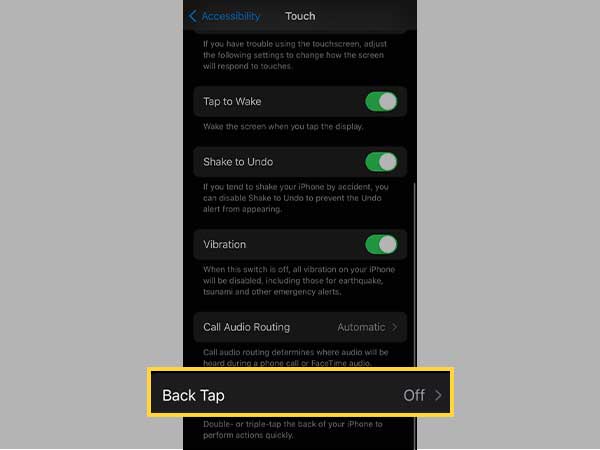
- There, select the Double or Triple Tap.
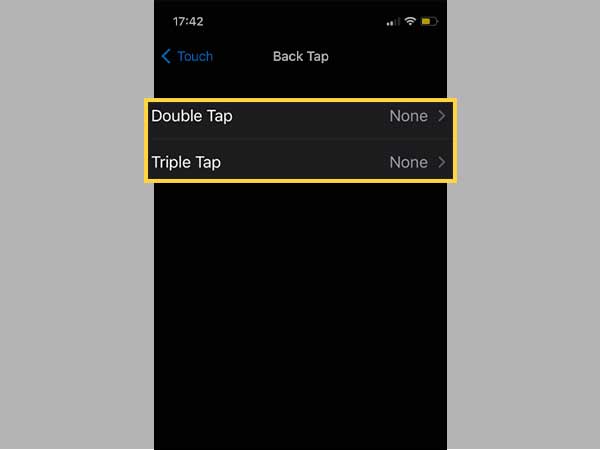
- Then, click on Lock Rotation.
With this, you can enable or disable the auto-rotation feature of your mobile device by just double or triple tapping on the backside of your phone.
Now that you have learned all the possible ways to resolve this issue, there must be a question in your mind: why does the iPhone screen really rotate, especially when you didn’t even ask for it, right? Well, here’s the answer to it.
Why Does the iPhone Screen Rotate?
It gets a little annoying when the iPhone’s screen keeps on rotating when you didn’t even ask for it. But the reason behind it is actually quite useful. The iPhones and the iPad are built in such a way that they can recognize the way you are holding your phone and hence they adjust the screen accordingly, without you doing anything. This is done by the gyroscope and accelerometer that are built into each device. These are the sensors that let you control a game just by moving the device in various directions.
But this particular feature and the built-in software might be the reason that your iPhone’s screen isn’t rotating and it’s stuck. Let’s see what this is about.
Why Won’t the iPhone Screen Rotate?
There might be a possibility that the app you are using totally supports screen rotation, your auto-rotate feature is on, your zoom display is disabled, basically, everything on your mobile device is working fine, and still, your screen won’t rotate. The reason behind this could be your device’s hardware.
As mentioned above, the screen rotation of an iPhone is controlled by the accelerometer of the device. Hence, if everything else is working fine then it must be the accelerometer of your device that is broken and is unable to assist you with the services. If the hardware system itself is broken, it won’t be able to track the device’s movements and eventually will be unable to act accordingly.
There’s something about iOS that no matter how much difficulty we face with it, we are going to choose it again and again. Maybe one of the reasons behind is its accessibility and the fact that no matter how many issues there are, they are all fixable manually. Hence, having convenience is what everyone looks for in any operating system and Apple surely provides that.
Well, now that you have known all about fixing iPhone’s screen rotation, have a look at these amazing wallpapers for iPhones too.