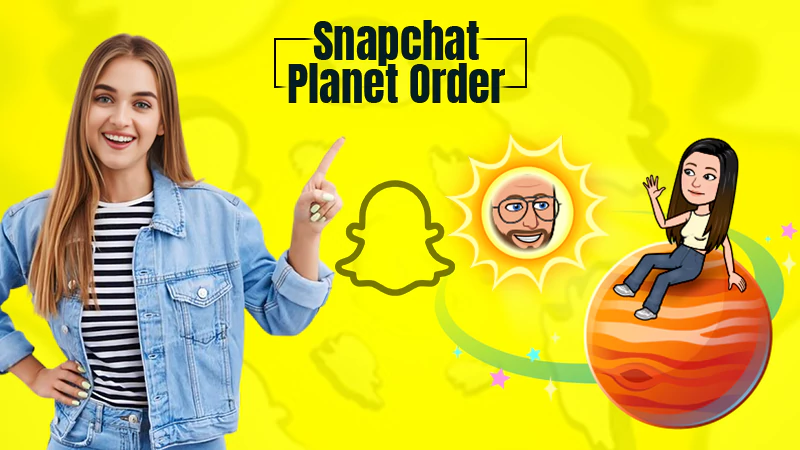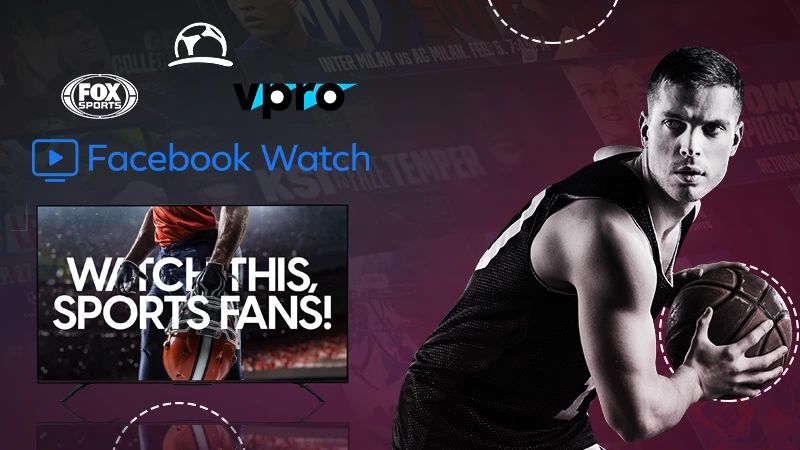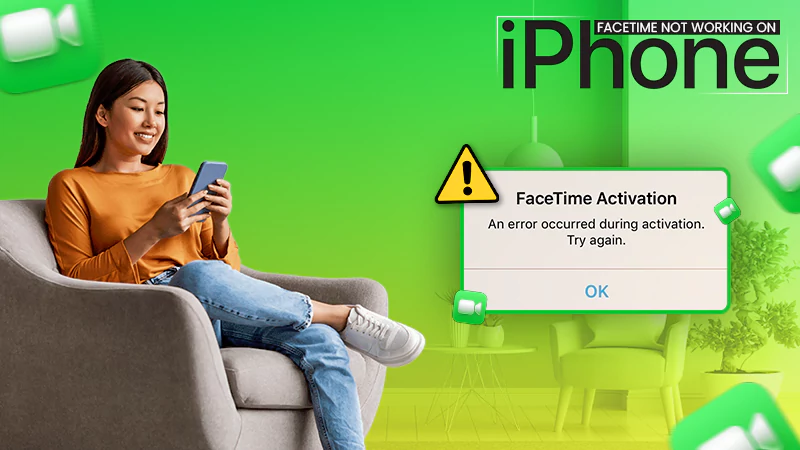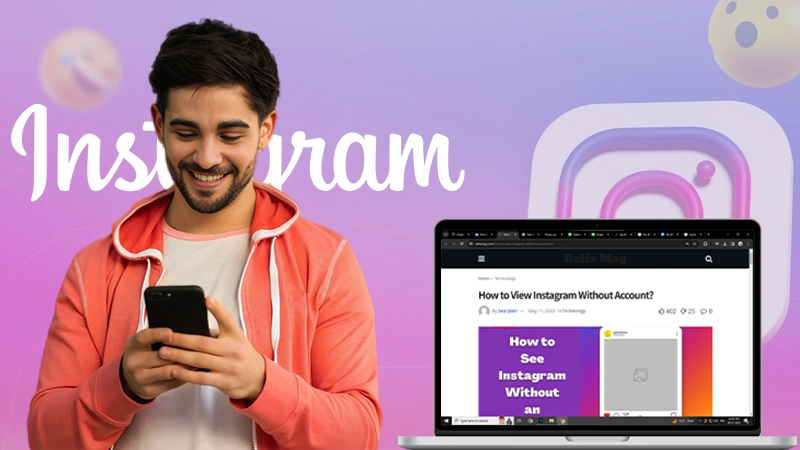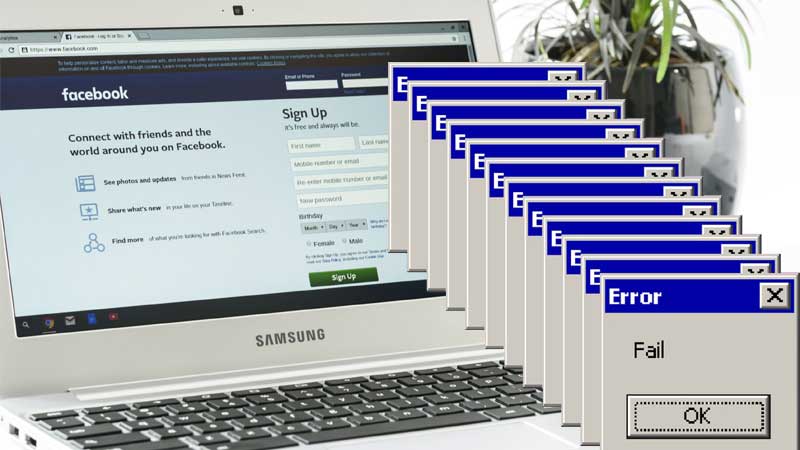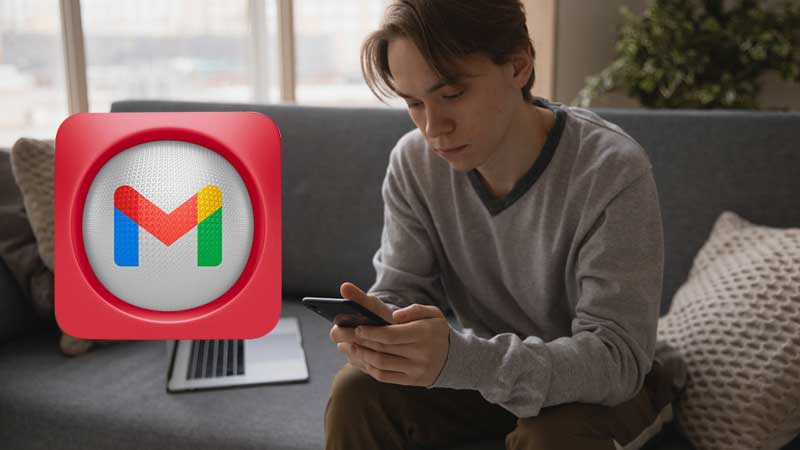All-Inclusive Guide to Know About WhatsApp Web & How to Use It on Your Desktop or Laptop!
If you are looking to try your hand at WhatsApp Web to avoid juggling between your mobile and computer device then, luckily you have come to the right post.
Here, you will get to know everything about WhatsApp Web from its login and log out process to its essential features and settings. So, with that said, let’s dive into its details for getting the most out of WhatsApp Web—
WhatsApp Web- Introduction
Since 2015, “WhatsApp” has both web extension and desktop app for those who spend most of their time in front of a computer and are unable to reach out to their phone for repeatedly checking, reading, and sending messages on the mobile version of this one of the most famous and used instant messaging service.
Both WhatsApp Web and WhatsApp Web Desktop App mirror all your WhatsApp conversations and messages on your computer so that you can view and reply to them all through that!
To be precise, you can check what’s going on in your WhatsApp mobile app while working on a computer, without taking your smartphone out of your pocket.
How Does WhatsApp Web & WhatsApp Web App Work?
In order to work, both WhatsApp Web and WhatsApp Web App at first require you to scan a QR code using your mobile phone and then, you can access all your chats and conversations on a computer web browser or desktop.
Once you’ve done that, you can put your phone in your pocket and forget about it because you no longer need it to use WhatsApp.
What All Do You Need to Run WhatsApp Web/ WhatsApp Web App?
- An Android phone or an iPhone with the latest version of WhatsApp.
- A laptop or desktop computer having an in-built modern web browser, like Google Chrome.
- A laptop, tablet or PC with an in-built modern web browser, such as Google Chrome.
- And, lastly, make sure your computer and mobile phone on which your WhatsApp account is active have a strong internet connection for WhatsApp Web to connect and work properly.
How to Use WhatsApp Web on Computer?
Once you’ve the above-listed elements ready then, using WhatsApp Web on any of your PC, laptop or tablet device is not at all difficult. So, let’s just have a look at the same—
Log in to WhatsApp Web on Computer
You will need to follow the steps below to be able to connect and open WhatsApp Web on a desktop—
- Step 1: First of all, launch the web browser of your choice on your respective PC, laptop or tablet.
- Step 2: In its URL address bar, type “web.whatsapp.com” and hit the ‘Enter’ button to reach the WhatsApp web page.
- Step 3: There on the WhatsApp web page, you’ll be asked to scan the ‘QR code’ that appears on the screen. For that, what you’ve to do is open ‘WhatsApp’ on your respective Android or iPhone.
- Step 4: Now, in order to ‘Scan the WhatsApp Web QR Code’ that’s there on your PC, laptop or tablet, follow the below steps in respect of the mobile device you own—
- If you’re an Android user, tap the vertical three-dot icon for ‘More Options’ that is there in the top-right corner of the WhatsApp app. Then, select the ‘WhatsApp Web’ option and after that, take your smartphone in front of the QR Code for scanning.
- If you’re an iOS user, tap ‘WhatsApp Settings’ located in the bottom-right corner of the WhatsApp app. Then, select the ‘Linked Devices’ option and tap ‘Link a Device.’ After this, put your iPhone before the QR Code to capture it for scanning.
- Step 5: When you’re scanning the QR code, select the “Keep me signed-in” checkbox just below the QR code if you want your computer to remember your login details every time you decide to use WhatsApp Web on the same.
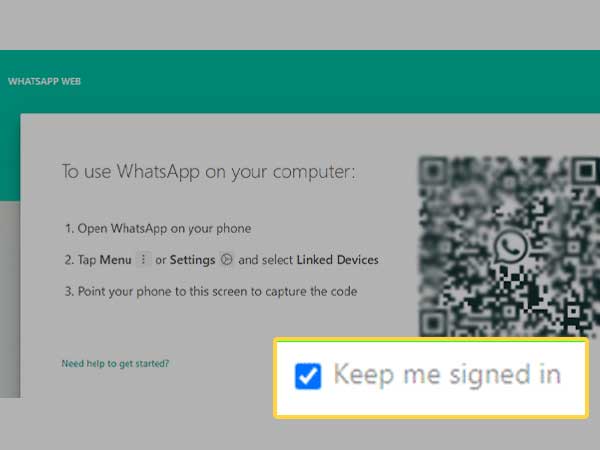
Thereafter, your respective Android or iPhone device will show a notification that you have successfully logged in to WhatsApp Web.
This means, you are now connected to WhatsApp Web on your computer and with respect to this, it is worth noting just for the record that WhatsApp Web works on both Windows and Mac PC.
Coming back to the point, as you are logged into WhatsApp Web on your respective computer, you can start chatting with your contacts anytime by opening the ‘Chat Thread.’ Similarly, if you want you can also start a new conversation by clicking the ‘New Chat’ icon.
Log Out of WhatsApp Web from Computer
Now that you have learned to log into WhatsApp Web on your respective PC, Laptop or Tablet; it’s time to also learn how to log out of WhatsApp Web from the same with just these 2 steps—
- Step 1: On WhatsApp Web, right above your chat list, click on the ‘Vertical three-dot icon or down arrow’ to open the ‘Menu’ options.
- Step 2: As the menu options appear on the screen, click ‘Log Out’ which you’ll see at the bottom to temporarily close your WhatsApp Web account from your computer, laptop or tablet device.
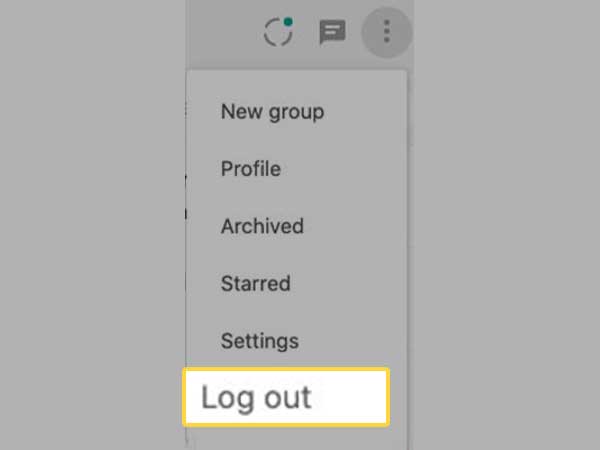
Log Out of WhatsApp Web from Mobile Phone
Alternatively, not only from your computer device, you can also log out of WhatsApp Web from your mobile phone using the steps given below—
- Step 1: Launch the ‘WhatsApp application’ on your Android or iPhone.
- Step 2: Then, what you need to do next to log out of WhatsApp Web is based on the mobile device you have—
- If you’ve Android Smartphone then, tap the vertical three-dot icon to open ‘More Options’ menu. Next, tap on ‘Linked Devices.’
- If you’ve iPhone then, tap on ‘WhatsApp Settings’ followed by ‘Linked Devices’ option.
- Step 3: As you do this, a list of linked devices appears on the screen (if using WhatsApp Web, you have opened your WhatsApp account on more than one device).
- Step 4: From the list of logged in devices, tap on the ‘Computer device’ which shows currently active status.
- Step 5: Now, you need to tap on ‘Log Out’ option to finally logout of WhatsApp Web from the selected computer device using your phone.
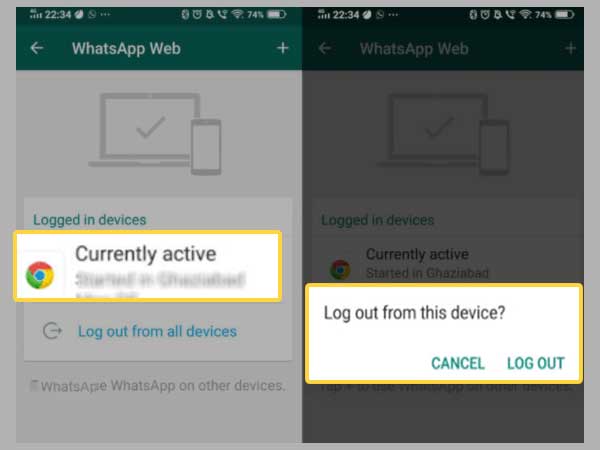
Note: To log in again, you need to scan the QR code using your respective iPhone or Android smartphone as mentioned above. However, it is worth mentioning that you can use WhatsApp Web only on one device at a time.
How to Use WhatsApp Web App on Computer?
Apart from using WhatsApp Web through its portal on your respective computer; if you want you can also have WhatsApp as an app for your desktop.
This option saves you a lot of time as instead of having to launch your web browser and load WhatsApp Web every time you close the browser; with the WhatsApp web app, all you have to do is open it and get started!
Download & Install the WhatsApp Web App for Desktop
As quite clear from the above-paragraph, WhatsApp Web’s desktop app for macOS and Windows works just like the web version and is, in fact, very similar to your WhatsApp smartphone app.
So, to get started with using WhatsApp Web App, follow these steps—
- Step 1: Launch your preferred web browser on your respective computer.
- Step 2: Then, you need to open this www.whatsapp.com/download link.
- Step 3: There, click on the green download button which is located under the section ‘Download WhatsApp for Mac or Windows PC.’
Note: Since the website automatically detects whether you are using a Mac or Windows PC, you don’t really need to look for a particular version for your O.S.
- Step 4: Once the WhatsApp Web App file is downloaded, follow the on-screen instructions to install it on your system and then, just open it.
- Step 5: Now, you will see the QR code on the WhatsApp Web App, which is similar to the one you see when you open WhatsApp Web on the browser. That QR code you need to scan from your respective Android or iPhone by opening WhatsApp on it and executing these further steps accordingly—
- Tap the vertical three-dot icon and select WhatsApp Web in case you’re scanning from an Android smartphone.
- Tap Settings and WhatsApp Web followed by Link a device if you’re using iPhone to scan the QR code.
Note: Before scanning the code, you can also check the Keep me signed in option (which is just below the QR code) if you don’t want to scan the code after every time you close the app and open it.
After you finish scanning, you will receive a notification on your respective mobile which basically indicates that your WhatsApp account is running in WhatsApp Web App on your computer.
Now that’s enough about how you can pair your Android or iPhone with the WhatsApp Web portal or app on your respective Mac or Windows computer; let’s go further to see what all the different features of WhatsApp you can use on WhatsApp Web!
How to Edit Your WhatsApp Account Profile on WhatsApp Web?
Like WhatsApp, you can easily edit your profile to change your personal details like your ‘Name, Profile Photo and About’ section on WhatsApp Web too.
And, here’s how you can do so—
- Step 1: Open your WhatsApp account on WhatsApp Web.
- Step 2: Once opened, click on your ‘Profile icon’ located at the top of the page.
- Step 3: Then, if you’ve already set up a profile picture, click on your ‘Profile Picture.’ Otherwise, click on the ‘Add Photo’ option to update your profile picture.
- Step 4: Next, you can anytime change or remove your profile photo from your computer by clicking the ‘Upload Photo, Take Photo or Remove Photo’ option. However, it completely depends on your preference.
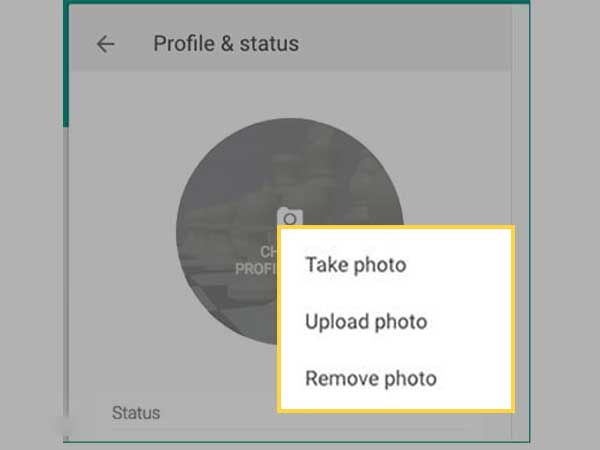
- Step 5: After that, as you see the name of your WhatsApp account below your profile picture, if you want to edit it, just click on the ‘Pencil icon.’
- Step 6: Similarly, you will see ‘About’ below your WhatsApp account name and if you want to edit it, you can click on the ‘Pencil icon’ again.
How to Update WhatsApp Status Using WhatsApp Web?
Unfortunately, updating or posting status on WhatsApp Web is not possible right now. Instead, to do so you still need to open the official WhatsApp app on your respective mobile and add the status to your account.
But, yes on WhatsApp Web you can see the status updates of all your contacts.
For that— Open ‘WhatsApp Web’ on your computer, click ‘Status icon’ next to your WhatsApp profile picture and then, select any of your ‘Contact’ to view their WhatsApp status (in case if they have posted any).
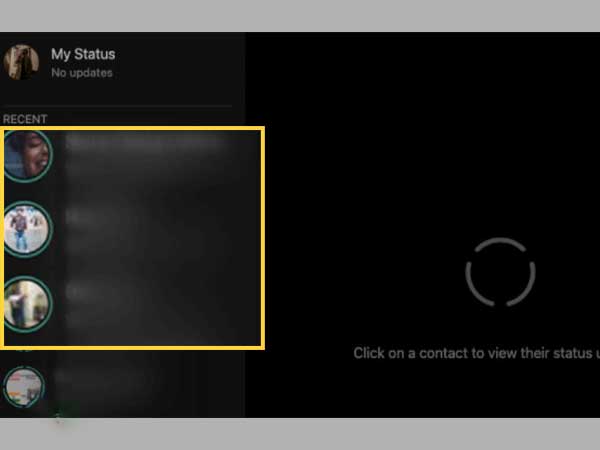
How to Turn On System Default, Light, or Dark Mode on WhatsApp Web?
While you cannot update status on WhatsApp Web, it allows you to change its theme so that you can enjoy using WhatsApp Web in different background styles. So, to enable system default, light or dark mode on WhatsApp Web, follow these steps—
- Step 1: On WhatsApp Web, click on the ‘Three-dot icon’ which is available next to the new chat icon on WhatsApp Web and select the ‘Settings’ option to open it.
- Step 2: On the WhatsApp Settings page, you need to click on the ‘Theme’ option. By doing so, a new window will pop up on your computer screen with all the ‘Light, Dark and System default’ options.
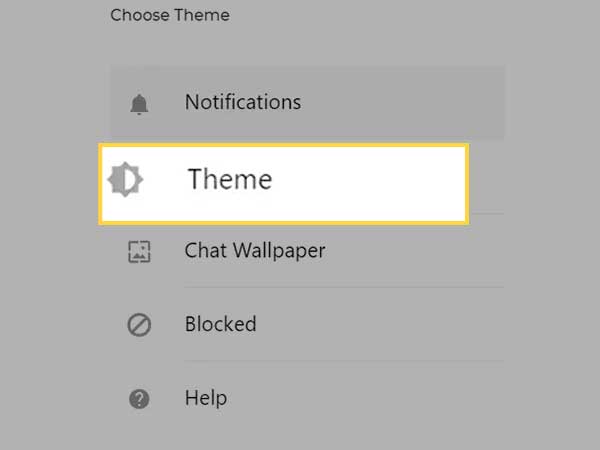
- Step 3: From the theme options that appear, all you have to do is select any theme of your choice for your WhatsApp Web. For instance, if your desktop theme is already set on dark mode then, you can consider applying ‘Light Theme’ or vice-versa.
- Step 4: Once done, hit the ‘OK’ button to apply the selected theme.
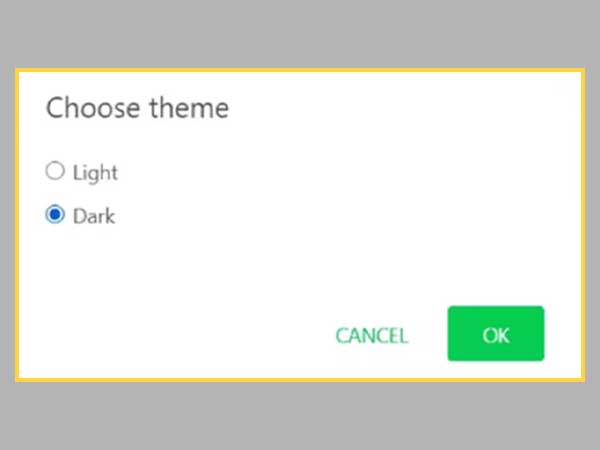
In this regard, it is to be mentioned that you will not be able to enable ‘Dark Mode’ as WhatsApp Web does not officially support it.However, worry not! There are two ways that you can separately use to easily enable ‘Dark mode’ for WhatsApp Web.
To be precise, you can enable Dark mode by using the Inspect Element option. For that—
- You need to firstly right-click the WhatsApp Web page.
- Then, click on Inspect Element option.
- After that, search for body class=“web”.
Note: On some browsers such as Safari for Mac, you might have to search for body class=“web text-rendering-bug-fix”.
- Next, right-click on the same and select the Edit option.
- Now, what you need to do is change it to body class=“web dark” or body class=“web dark text-rendering-bug-fix” and hit ‘Enter’ to apply changes and enjoy dark mode on WhatsApp Web.
Apart from this, you can also install Dark WhatsApp Style from the Github website. The choice is all yours!
How to Turn On Audio and Video Call Feature on WhatsApp Web?
Let us tell you, WhatsApp has already added voice (audio) and video calling features to its desktop app for both Windows and Mac computers, and is preparing to add the call feature to the web version as well. But, unfortunately the ability to make voice or video calls is still not possible on WhatsApp Web and you can only send messages, videos, photos, files, archive and block chats and update statuses.
However, there is no such provision for voice and video calls on WhatsApp Web yet; you can enable this feature on WhatsApp web in one possible way.
Wonder what it is? Well, at this point in time, you can download the popular Android Emulator app like Bluestacks on your computer and on the same, open WhatsApp with your registered phone number to make voice and video calls through the desktop.
Note: The only limitation of this method is that as soon as you login to WhatsApp Web on the Bluestacks emulator, you will be logged out of the WhatsApp app on your mobile.
How to Download All Media on WhatsApp Web at Once?
Albeit, you can download all the media at once on the mobile version of WhatsApp but, it is not possible to do this on WhatsApp Web.
It means—WhatsApp Web allows you to download photo, video and audio files separately but, there is no option to download these files in one go and instead, you have to click on each and every file to download them individually.
How to Stop WhatsApp Web from Auto-downloading Media Files?
Just like there is no option to download all media at once on WhatsApp Web, there is no option to auto-download media files as well.
So, you need not have to worry about auto-downloading media files from WhatsApp, which takes up a lot of storage on your device.
What Are Other WhatsApp Web Settings to Know?
Apart from everything mentioned above, there are a bunch of other settings that you need to know in order to effectively use WhatsApp Web.
So, let us tell you that on WhatsApp Web you can do the following just like the WhatsApp mobile app—
- Delete, archive, and pin chats.
- Change the default chat wallpaper.
- Mute or hide notifications.
- Block and access Blocked contacts list.
- Turn off the alerts and sounds for WhatsApp Web.
How to Fix- If WhatsApp Web Is Not Working?
Now that you know what WhatsApp Web is, how to access and use it; it’s time to move to the last part of this post that discusses some fixes with respect to the ‘WhatsApp Web Not Working’ issue.
As there may be times when the WhatsApp web or desktop app may not work on your computer due to various reasons, therefore, it is necessary to be aware of these fixes—
- Computer connection problems can stop WhatsApp Web from working properly. So, if you see a yellow banner with the “Computer not connected” error message at the top of your chat list then, ensure connecting your computer to an active Internet connection.
- Similarly, WhatsApp Web might not work on your computer for having a phone connection problem. So, make sure that your phone always has an active internet connection.
- In addition, you may also have Wi-Fi problems while using WhatsApp Web. So, if WhatsApp Web notifies you that “you are on a Wi-Fi network that is preventing WhatsApp Web from working properly” then, please ensure that you set up your network to bypass traffic to web.whatsapp.com or web.whatsapp.net.
FAQs Related to WhatsApp Web
Ans: No, you have to ‘Turn on’ your mobile phone with which your WhatsApp Web is synced and only then, it will work on PC, Laptop and Tablet.
Ans: Although, both help you access WhatsApp on your computer but they are two different ways of doing so! Where on the one hand, “WhatsApp Web” is a web extension that you can access on a computer using any web browser; “WhatsApp Desktop” on the other, is an application that you can download and install on your computer to use WhatsApp.
Ans: The following are the WhatsApp Web shortcuts for Windows PC—
- Mute Chat: Ctrl + Alt + Shift + M
- Delete Chat: Ctrl + Alt + Backspace
- Search in Chat: Ctrl + Alt + Shift + F
- New Chat: Ctrl + Alt + N
- Settings: Ctrl + Alt + ,
- Open Profile: Ctrl + Alt + P
- Return Space: Shift + Enter
- Search in Chat List: Ctrl + Alt + /
- New Group: Ctrl + Alt + Shift + N
- Mark Unread: Ctrl + Alt + Shift + U
- Archive Chat: Ctrl + Alt + E
- Pin or Unpin messages: Ctrl + Alt + Shift + P
Ans: The following are the WhatsApp Web shortcuts for Mac PC—
- Mute Chat: Cmd + Ctrl + Shift + M
- Open Profile: Cmd + Ctrl + P
- Return Space: Shift + Enter
- Search in Chat List: Cmd + Ctrl + /
- Settings: Cmd + Ctrl + ,
- New Group: Cmd + Ctrl + Shift + N
- Delete Chat: Cmd + Ctrl + Backspace
- Mark Unread: Cmd + Ctrl + Shift + U
- Archive Chat: Cmd + Ctrl + E
- Pin or Unpin messages: Cmd + Ctrl + Shift + P
- Search in Chat: Cmd + Ctrl + Shift + F
- New Chat: Cmd + Ctrl + N
Ans: Yes it is possible to use WhatsApp on a computer without your mobile phone if you download an Android emulator like Bluestacks on your Windows or Mac laptop/PC and open WhatsApp on the same.
Ans: If you’re wondering if you can log into WhatsApp Web without barcode scanning, the answer is simply ‘You can’t’ because login to WhatsApp Web requires QR scanning.
Ans: You can do the followings with WhatsApp Web—
- View videos from Facebook, Instagram, and YouTube through Picture-in-Picture mode.
- View contact information.
- Start a new conversation with any contact
- Search for existing conversations.
- Start a new group chat and view group information.
- Share photos, videos, documents, files and contacts.
- Send GIFs, stickers, emojis and voice notes.
- View WhatsApp Status updates from any contact.
- Edit your profile
- Select multiple messages, and can clear/delete messages.
- Reply, forward, star messages &
- Mute desktop alerts and sounds.
Ans: You can’t do the followings with WhatsApp Web—
- Make or receive WhatsApp Voice or Video calls.
- Post new WhatsApp Status updates.
- Send a WhatsApp Broadcast.
- Share maps or your current location.
- Change media download settings &
- Use two browsers at the same time to open WhatsApp Web as you can only use one at a time.
Bottom Line
It’s been 7 years since WhatsApp Web was introduced to work on a computer to offer exactly the same functionality as the smartphone app when it comes to responding to messages, sending media and starting new chats.
However, unlike WhatsApp, some of the features such as native Dark Mode, voice and video calling, adding status stories to name a few are not yet integrated into WhatsApp Web. So, until that happens, that’s everything that you need to know about using WhatsApp Web to enjoy chatting on a bigger display and with a better keyboard.
Also Read: Worried About FacebookMessenger Not Working Properly? Here You Go