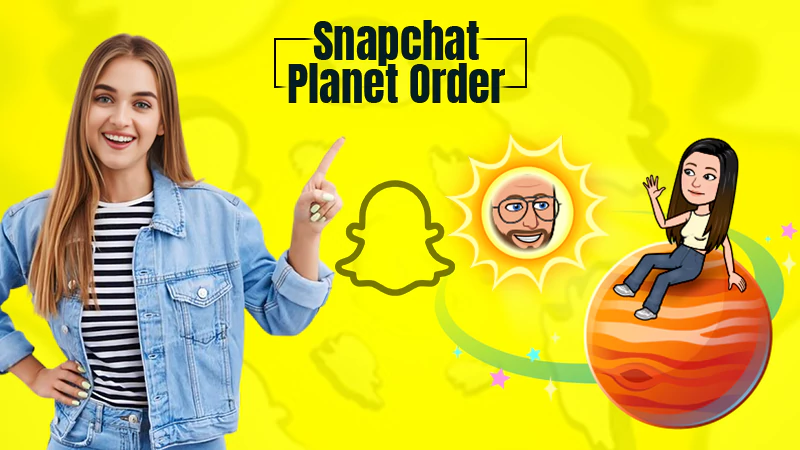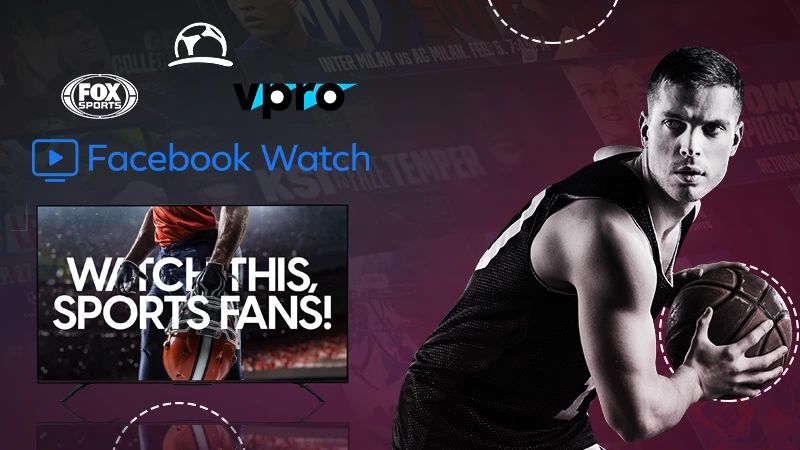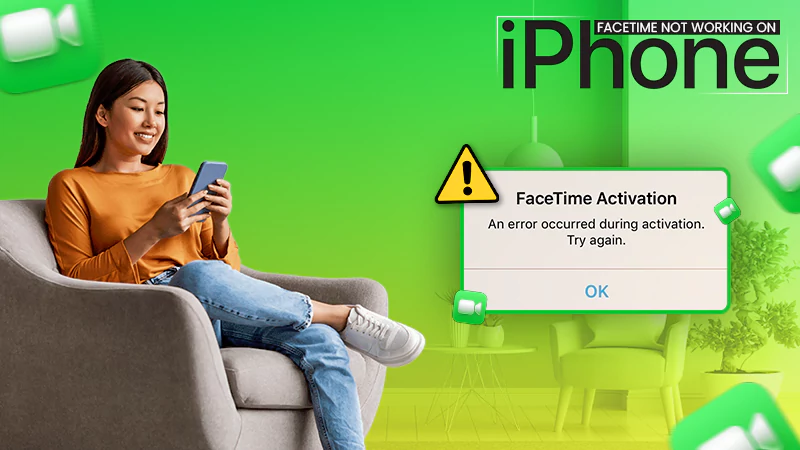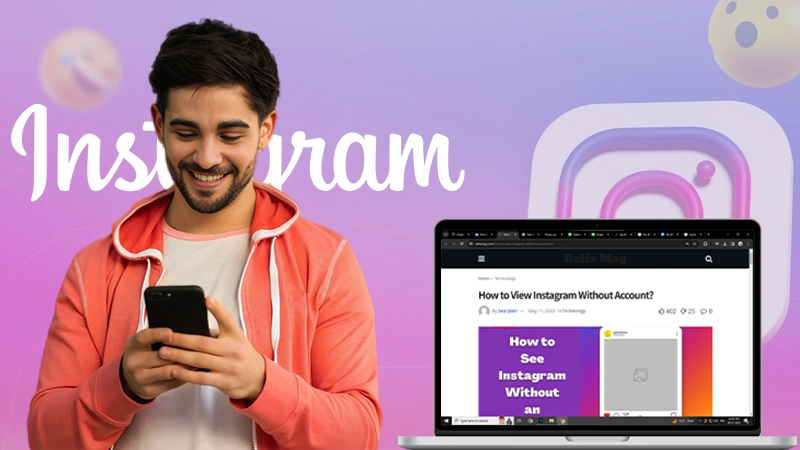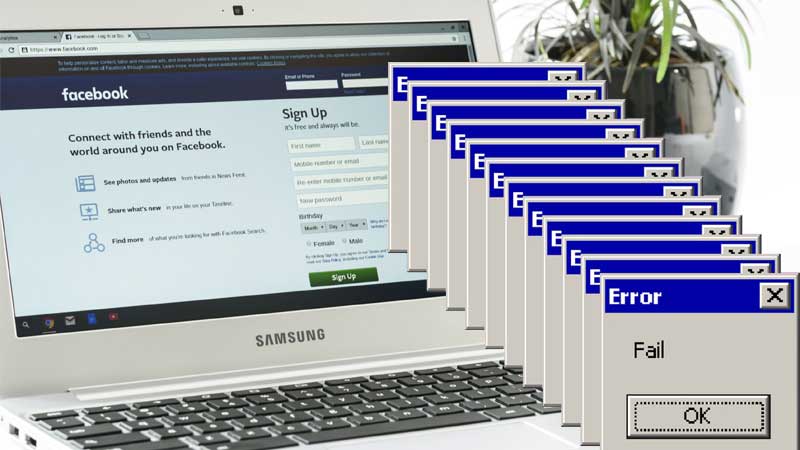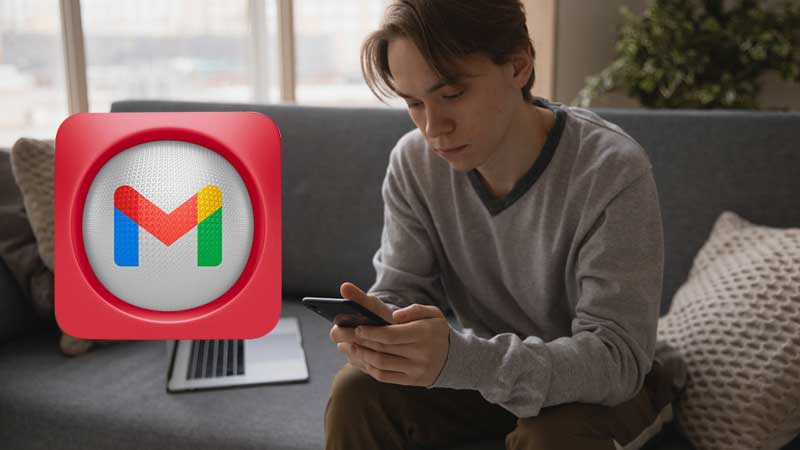Instagram Not Working? See How to Fix It With These 20+ Solutions!
The craze for Instagram, the leading photo-sharing platform on the internet, is increasing day by day with the speed of light.
Well, why not! The reasons for its popularity aren’t hidden from anyone and the fact that Instagram works well for the most part, makes it even more likable among netizens.
But because no platform in this world works flawlessly, sometimes, Instagram also throws errors and gives unexpected trouble to the users.
Note: Since this social media app has more than 1 billion active users, it is normal to expect the platform to fail once in a while.
In this regard, some users have complained that Instagram is not working for them. While others say it is crashing or not loading pictures. However, it has been observed that, “Instagram not working” problem occurs most often.
Note: These may seem like separate problems, but often they have the same or similar solutions.
Whenever users encounter the “Instagram not working” issue it can be a frustrating experience and make them think “Why isn’t Insta working?” and “What needs to be done to fix it?”
So, if you are facing the Instagram not working issue right now, don’t worry much about it! You are not the only one for whom the Instagram app is not working properly and seeing that we have come up with this post.
Here, we will not only tell you about the main reasons why Instagram is not working but will also discuss with you 14 ways that will help you fix this problem.
So, without any ado, let’s get started—
- Why Is Instagram Not Working?
- How to Fix Instagram Not Working Issue?
- Solution 1: Restart Your Phone
- Solution 2: Restart Instagram
- Solution 3: Check for Stable Internet Connection
- Solution 4: Check Instagram Down Status
- Solution 5: Force Stop the Instagram App
- Solution 6: Clear App Data and Cache (Android)
- Solution 7: Offload Instagram App (iPhone)
- Solution 8: Check Your Phone’s Storage
- Solution 9: Update Your Instagram App
- Solution 10: Uninstall and Reinstall Instagram
- Solution 11: Reinstall Older Version of Instagram (Android Only)
- Solution 12: Enable Permissions for Instagram
- Solution 13: Log Out of Your Account to Re-login
- Solution 14: Turn Off Third Party Apps (VPN & Antivirus)
- Solution 15: Disable Your Antivirus
- Solution 16: Sync Date & Time Settings
- Solution 17: Ensure Background Data Is Not Restricted (Android)
- Solution 18: Check Common Error Messages and Known Issues
- Solution 19: Check Compatibility & Try a Different Device or Tool
- Solution 20: Use Instagram Web
- Solution 21: Unfollow Users on Instagram
- Bonus Solution: Reset Network Settings
- Solution 22: Contact Instagram Support Team
- FAQ’s
Why Is Instagram Not Working?
Here are listed some potential reasons why your Instagram isn’t working—
- Slow or no Internet Connection
- Down Instagram Servers Down
- Instagram’s Cache Is Full & Corrupted
- Outdated Instagram App
- Incorrect Time and Date
- A Software Glitch
- Usage of Third Party Apps & Many more.
Now that you are aware of the reasons why your Instagram app fails to work properly; it is time to learn how to get rid of the “Instagram not working” issue.
How to Fix Instagram Not Working Issue?
When Instagram is not working properly, there are many potential causes behind it and each with its own troubleshooting method. So, let’s discuss them all.
Note: It should be noted that the solutions below to fix the ‘Instagram not working’ issue will work on any OS platform and any device.
Solution 1: Restart Your Phone
Always start with the most basic solution and that is to quickly restart your phone operating system.
When you restart your device, it clears all temporary files and working memory and loads all the information which the device and apps need.
It is necessary to do this because, sometimes these files get corrupted temporarily (leading to such issues we are discussing here) and the only way to clear the corruption is by restarting.
So, with that in mind, here’s how you can do so on your respective Android or iPhone—
- To restart your iPhone, you’ve to hold down the Power and Home buttons together for a while until the phone screen goes black and the Apple logo appears on the screen.
- To restart your Android smartphone, you simply need to hold down the Power button for a few seconds and when the Restart option appears on the screen, you just need to tap on it.
Solution 2: Restart Instagram
It is to be mentioned that restarting Instagram will often resolve the errors that occur temporarily. So, to do that, you have to close the Instagram app on your Android or close the Instagram app on your iPhone and then, open it again to see if the issue gets resolved this way.
Solution 3: Check for Stable Internet Connection
If your mobile data speed to Wi-Fi network is slow then you may experience issues in the working of Instagram App. So, you need to make sure you have good enough internet speed or, to be specific, stable internet connection. For that, what you need to do is—
- Check your internet speed on the Speed Test website.
- Turn ON and OFF your mobile data or check the router in case you are using Wi-Fi.
- Also, try to switch from mobile network to Wi-Fi or Wi-Fi to mobile network.
Solution 4: Check Instagram Down Status
Next, you need to check if there is any problem with the Instagram server. As you may not be the only one who is facing the problem of Instagram not working, so one of the basic steps is to check if Instagram, overall, is down.
To be more specific, we have seen that on some occasions Instagram was down for the majority of its users. So it is better that you check if Instagram servers are down or not.
To check Instagram down status, you can use third-party websites like— Down Detector, Is It Down Right Now? Or, Outage Report. Other places to check include Instagram’s Twitter handle.
Note: Services like Down Detector offer live outage maps to see if the problem is global or affecting a select area and they usually have servers located around the world to deliver the result faster.
On any of the above platforms, enter the Instagram URL and check to know if Instagram is down with messages like “Possible problems at Instagram,” “Instagram not working today” or “Problems at Instagram.”
If it’s down and makes you wonder when Instagram is going to be fixed then, let us tell you that if Instagram is experiencing outages globally, there’s nothing much you can do except that you’ll have to wait until Instagram itself turns the service back up and running.
In other words it means that if Instagram server is down, it is not in your hands when Instagram will work again!
Conversely, if you have checked that there is no server issue, you can go ahead and proceed with the next fix.
Solution 5: Force Stop the Instagram App
At times, some unexpected solutions work better than those solutions we’ve expected. The same is the case with this solution. You can try to force stop the Instagram app if it’s not working, and probably it will start working like normal again.
On iPhone
- Step 1: Come to your iOS device’s home screen from wherever you are!
- Step 2: Then, just swipe from down to the middle of the screen.
- Step 3: Next, you need to either swipe right or left until you find the Instagram app.
- Step 4: Once you’re able to see the Instagram app, you need to swipe it up to force close the same.
On Android
- Step 1: First, you’ve to start searching for the Instagram app in your Android smartphone’s home screen menu.
- Step 2: Once you’re able to find it, you need to press and hold the ‘Instagram app icon’ until you see a drop-down menu.
- Step 3: Now, from the menu that appears, tap on the ‘App info’ option.
- Step 4: Following that, just tap on ‘Force Stop’ option to force close your Instagram app and don’t forget to confirm it in the end.
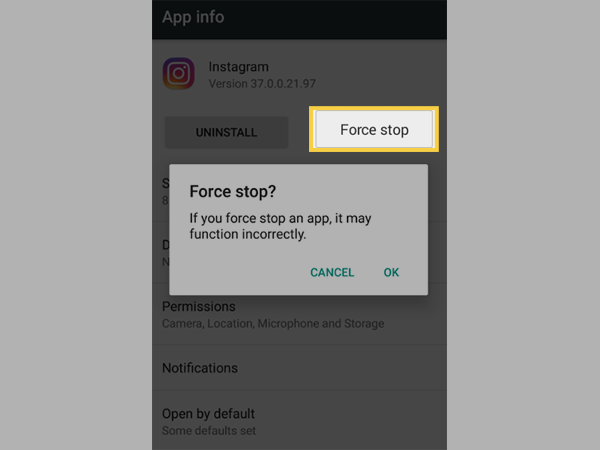
Solution 6: Clear App Data and Cache (Android)
While caching improves app performance by saving app information to the local memory, you should be aware that stale data and cache files can also impair the way an app works and behaves.
However, it is noted that most of the time, clearing app data and cache works perfectly to resolve such app problems.
So, why not give it a try. Keeping this in mind, here’s how you can clear the Instagram App cache on Android –
- Step 1: Go to ‘Settings’ of your Android phone.
- Step 2: Inside settings, navigate to ‘App’ section
- Step 3: There, tap on the ‘See All Apps’ option.
- Step 4: After that, you need to scroll down to find ‘Instagram App’ from the list of apps (you have on your Android phone).
- Step 5: Now, depending on your Android device version, you may need to tap ‘Storage & cache’ to access the “Clear data” and “Clear Cache” settings.
- Step 6: On this settings page, tap on ‘Clear Cache’ and as you do so, the Instagram app cache will be cleared.
- Step 7: Similarly, to clear the data, you’ve to go through the same steps again, but this time, tap ‘Clear storage’ instead.
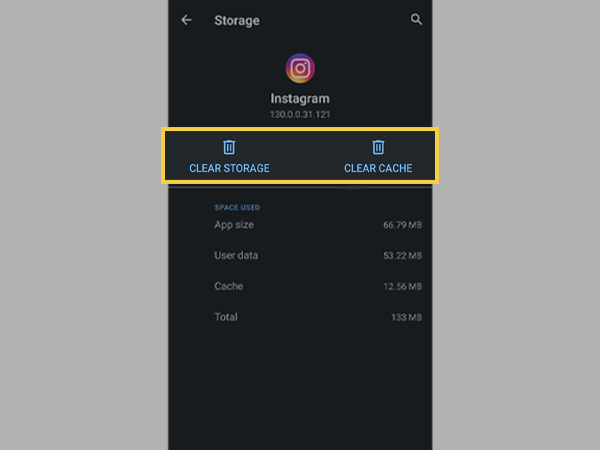
Solution 7: Offload Instagram App (iPhone)
While you can clear an individual app cache and data on Android, it is not possible to do that on an iPhone. In the case of an iPhone, you need to delete and reinstall the app on the iPhone.
Moreover, you don’t need to worry about clearing cache and data on the iPhone when you luckily have an “offload” function on the iPhone. Having an offload function means that when you delete the app your Instagram data remains on the phone, so when you reinstall Instagram it restores everything.
So, this is essentially a roundabout way of clearing the cache. Having an offload function means that when you delete the app your Instagram data remains on the phone, so when you reinstall Instagram it restores everything. So, this is essentially a roundabout way of clearing the cache.
Now that you know about this function, here’s how you can “offload” Instagram from your iPhone—
- Step 1: Go to ‘Settings’ of your iPhone.
- Step 2: Then, navigate to the ‘General’ section.
- Step 3: Inside it, tap on ‘iPhone Storage’ option.
- Step 4: Next, what you’ve to do is simply scroll down to find the ‘Instagram app.’
- Step 5: Once you’re able to locate it, tap on the same and after that, tap on ‘Offload App’ button.
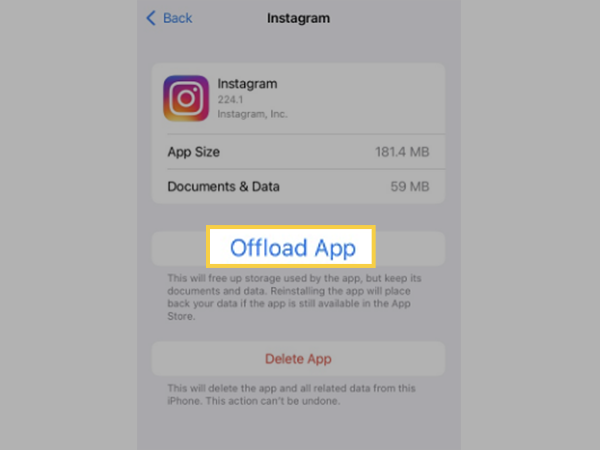
- Step 6: Now, make sure to restart the iPhone and when it’s done, go to the ‘App Store.’
- Step 7: There, find an Instagram app to simply ‘Install’ it again.
- Step 8: When the installation is finished, tap on the ‘Instagram app’ to see if the issue is resolved.
Solution 8: Check Your Phone’s Storage
It is likely that you may experience issues with the Instagram app if your Android or iPhone has low storage. So, that’s why you need to check and free up storage on Android and iPhone.
Solution 9: Update Your Instagram App
It doesn’t matter if you use an iPhone or Android phone, but it’s important to have the latest version of the app you use. This is because most apps regularly release bug fixes through app updates, and so does Instagram.
Note: If you’re using an Instagram app that is out of date, it can give rise to connection errors and other issues that can cause Instagram to not work properly on your respective iPhone/ Android mobile device.
Therefore, if you’re using an older or outdated version of the app, you better update it immediately to the newer version. To do so—
On iPhone
- Step 1: First you’ve to open your iPhone Settings. To do so, tap on the ‘Settings’ app icon.
- Step 2: On the settings interface, scroll down to tap on ‘General’ section.
- Step 3: Inside the general section, you’ve to select the ‘Software Update’ option.
- Step 4: After doing that, simply follow the on-screen instructions to download the update for your phone (if any new update file is available.)
On Android
- Step 1: To begin, you’ve to open your Android device ‘Settings.’ For that, tap on the ‘Settings app icon’ from the app interface.
- Step 2: Inside settings, navigate to the ‘About Phone’ option.
- Step 3: Following that, what simply you need to do is check if there’s an ‘Update’ available for your smartphone to download or not!
Step 4: In case an update is available, you just have to ‘Install’ it on your Android operating system via following the on-screen prompts.
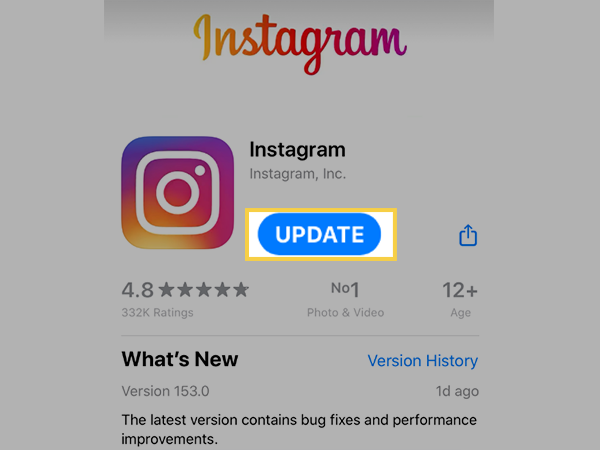
Solution 10: Uninstall and Reinstall Instagram
If updating the app doesn’t seem to work, you might require deleting it entirely from your phone and then, need to re-install. It is because, sometimes uninstalling and reinstalling the Instagram app will also resolve the issue within the app.
On Android
- Step 1: Open ‘Settings’ of your Android phone.
- Step 2: Inside settings, go to the ‘Apps’ section.
- Step 3: Under it, you’ve to tap on the ‘See All Apps’ option.
- Step 4: Now, scroll down until you find the ‘Instagram app’ in the list of apps.
- Step 5: Following that, tap on the Instagram app to open it. As soon as you do this, you will see a few options, among them tap on ‘Uninstall.’
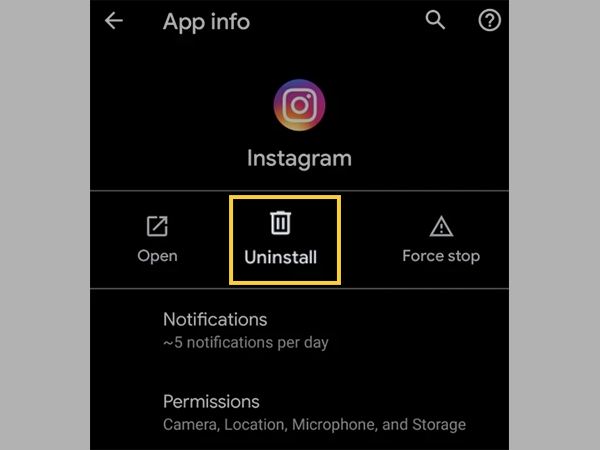
- Step 6: Once the Instagram app is uninstalled from your android phone, head over to the ‘Google Play Store.’ There, search for the Instagram app to ‘Reinstall’ its latest version.
- Step 7: Finally, sign in to your Instagram account and see if Instagram works fine now.
On iPhone
- Step 1: You’ve to first open the ‘App Library’ on your iPhone.
- Step 2: Then, simply look for the ‘Instagram app’ in the app library.
- Step 3: Once you’re able to find it, you need to ‘Touch and hold the Instagram app icon.’
- Step 4: By doing so, a widget appears that contains a few options. However, all you need to do is tap on the ‘Delete App’ option.
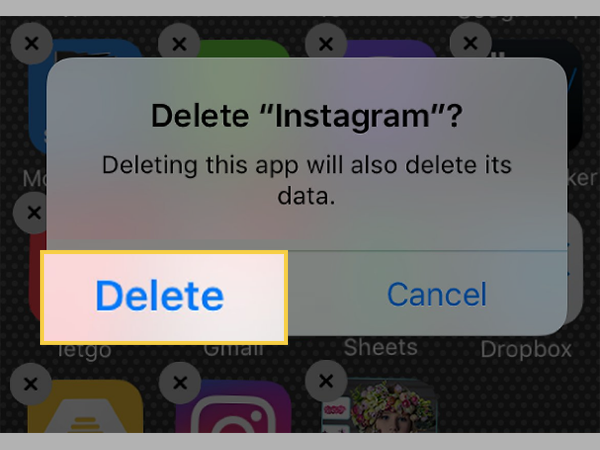
Alternatively, you can navigate to “Settings > General > iPhone Storage > Instagram > Delete App.” This is another way to uninstall Instagram on the iPhone.
- Step 5: Once the Instagram app is deleted, simply ‘Restart your iPhone.’
- Step 6: Now, open the ‘App Store’ app and search for Instagram to install it again.
Solution 11: Reinstall Older Version of Instagram (Android Only)
Believe it or not, sometimes you can fix Instagram not working issues by installing an older version of the Instagram app. Wonder how this is possible? Well, trying reinstalling the previous version would prove to be a right step if the latest version has some bug/technical glitch.
So, for a temporary basis, you can install the old version of the Instagram app till the next-new version comes after fixing the bug/glitch. However, note that this temporary fix only works for Android users and not iPhone users. So, for a temporary basis, you can install the old version of the Instagram app till the next-new version comes after fixing the bug/glitch. However, note that this temporary fix only works for Android users and not iPhone users.
Understood! If yes, you can consider downloading the old Instagram app version following these steps—
Note: It is needed that you uninstall the Instagram app newer version before you try rolling the app back to a previous version.
- Step 1: Open web browser on your phone to go to APK Mirror.
- Step 2: On reaching there, use the search icon in the top right corner to search for ‘Instagram.’
- Step 3: Then, what you’ve to do is tap on the ‘Apps’ option and scroll down the list until you find “Instagram by Instagram”.
- Step 4: Once you’re able to locate it, you need to select it and after making the selection, scroll through the available Instagram versions until and unless you find the Instagram app version (avoiding “alpha” or “beta” versions) dated before your last update.
- Step 5: Now, on the next page what you need to do is scroll down to the ‘Download’ section.
- Step 6: There, you simply require picking up the correct Instagram variant for the Android version you’re on.
- Step 7: When you’re done, just tap the ‘Download icon’ next to Instagram.
- Step 8: Now, it’s likely that you have to grant permission for your browser to download apps from unknown sources. So, for that, simply browse to the download APK in your ‘Downloads folder’ which can be accessed through the Files app. There, tap on the downloaded ‘Instagram apk file’ and allow it to ‘Install’ successfully on your phone.
Alternatively, you can use this “https://m.apkpure.com/instagram-android/com.instagram.android” link to reinstall older versions of your Instagram app.
Solution 12: Enable Permissions for Instagram
Not to mention Instagram requires a number of app permissions to function properly on your iOS or Android phone. For example: Camera, Contacts, Microphone, Photos and Storage— to name a few.
Note: If permissions are disabled for even one or two of these, Instagram may not work properly on your respective Android or iPhone. So, basically, it’s fundamental to enable all permissions Instagram has been asked for!
So, both the Android and iPhone users should enable all permissions for Instagram in order to let it work properly without any issues. So, both the Android and iPhone users should enable all permissions for Instagram in order to let it work properly without any issues.
Having that said, let’s have a look how you can enable all permissions for Instagram—
- To make sure app permissions for Instagram are enabled on Android, navigate to “Settings > Apps > Instagram > Permissions.”
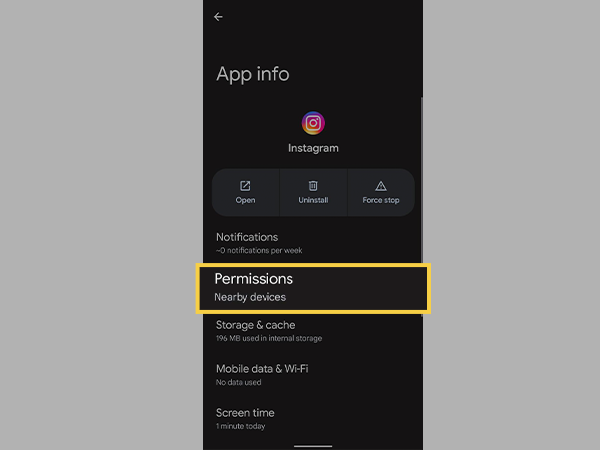
- Now, based on which Android version you have, you’ll need to either tap the switches next to each available option to turn all of them “Green,” or tap entries in the ‘Denied’ list and then, allow them.
- To do the same on iPhone, you need to go to “Settings > Instagram.” There, you can make sure all the relevant permissions are turned on for the Instagram app.
Solution 13: Log Out of Your Account to Re-login
Next, you can try to log out and log in to the Instagram app again to see if the ‘Instagram is not working properly’ issue gets resolved this way. To do this, the same steps need to be performed on your respective (Android and iPhone) device—
- Step 1: To log out of your account, you’ve to first open the Instagram app on your respective Android or iOS mobile.
- Step 2: Once you open the app, tap on your ‘Instagram Profile Picture.’
- Step 3: Following that, a menu will appear on the screen containing various options. Out of all, you just have to tap on the ‘Settings’ option.
- Step 4: As you do so, you’ll be directed to the settings page of your Instagram account. There on the Instagram app settings page, locate and tap on the ‘Logout’ option to finally log out from your Instagram account.
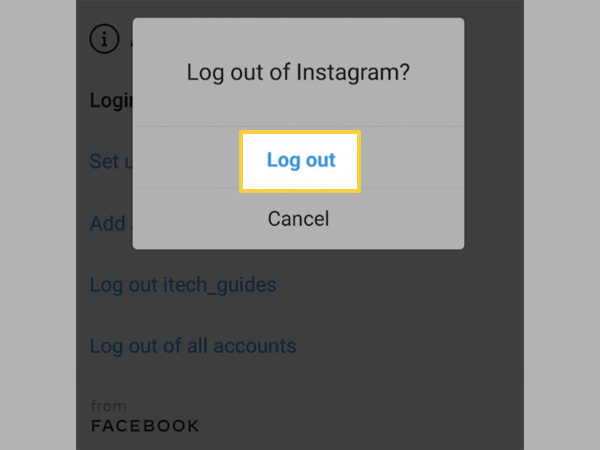
- Step 5: Now after you’ve logged out, you also need to ‘Close the app’ to ‘Open’ it all over again.
- Step 6: Once the Instagram app is opened, you’ll see the login screen in front of you. In that, enter your Instagram account’s login credentials in their respective places to ‘re–log in’ to your Instagram account.
Note: For this, you can also select login with the Facebook option.
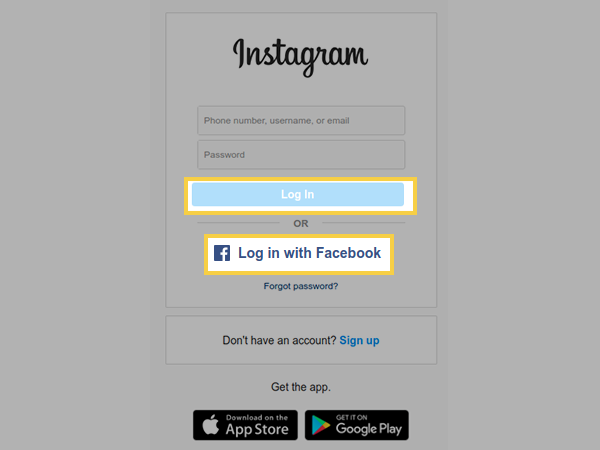
Solution 14: Turn Off Third Party Apps (VPN & Antivirus)
Needless to say, VPNs are considered such a good service nowadays to protect your privacy and enhance security overall. Using VPN, you can access all the restricted platforms, data and content in your country. Besides, one more advantage of using a VPN is that it hides your internet presence and removes regional barriers.
However, do note that even a VPN can cause connection errors and cause Instagram to not work properly. So, to check if this is the case, what you need to do is disable your VPN and find out if that solves the problem.
To do so, these are the steps you have to perform—
- Step 1: Open your respective phone’s ‘Settings app.’
- Step 2: Inside settings, tap on ‘Network & Internet’ section and navigate to the “Advanced” option.
- Step 3: There, find ‘VPN’ or if you can’t find it, simply search for ‘VPN.’ And, still if you can’t find it, get help from your “Device manufacturer.”
- Step 4: Now, when you’re able to find the VPN that you want to disconnect, tap ‘Settings’ next to it.
- Step 5: Inside settings, ‘Turn off’ that VPN if you want to disconnect and/or tap ‘Forget’ if you want to forget the network.
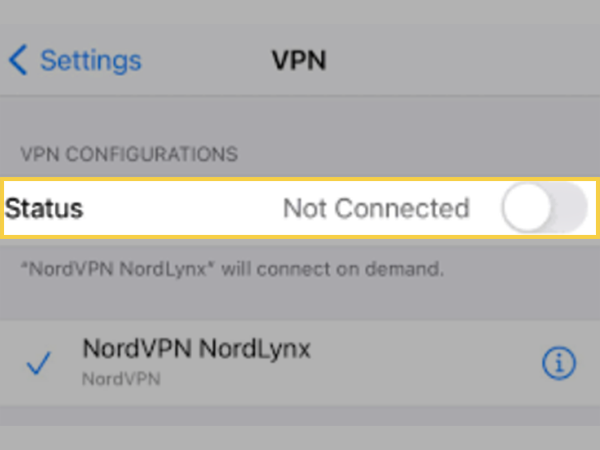
Solution 15: Disable Your Antivirus
Similar to VPN, if you’ve any antivirus software installed on your respective phone make sure you disable that antivirus to check if it resolves the Instagram error because you never know may be some setting in your antivirus is blocking or messing with the Instagram app and that’s why you’re encountering Instagram is not working issue.
Solution 16: Sync Date & Time Settings
There is also the possibility that the Instagram app may not work properly if your device data and time settings are not synced with the actual date and time.
So, keeping that in mind, sync your device data and time with the actual date and time! Here is how to sync date & time on both (iPhone & Android) phone—
On iPhone
- Step 1: Go to your iOS device Settings and for that, tap on the ‘Settings icon.’
- Step 2: Inside settings, scroll down and tap on the ‘General’ section.
- Step 3: Under this section, what you’ve to do is tap on ‘Date & Time’ to toggle the ‘Set Automatic date & time’ toggle switch to ‘On’.
On Android
- Step 1: Tap on ‘Settings app’ to open Settings on your Android smartphone.
- Step 2: There inside the settings, you have to simply tap on ‘Date & Time’ option.
- Step 3: Following this, you need to just turn the toggle switch ‘ON’ for the ‘Automatic date & time’ option.
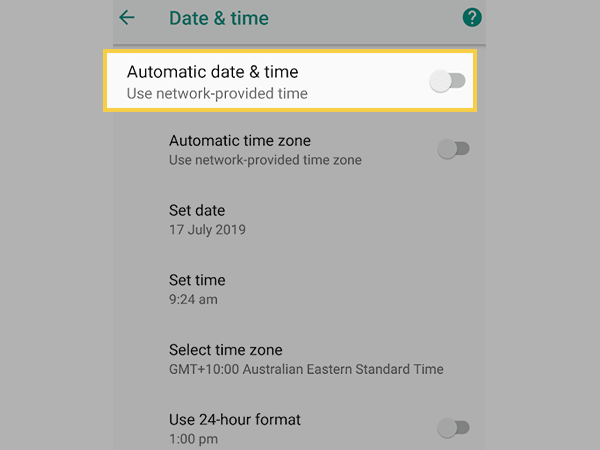
Once done, check if the Instagram app is working properly now! If still the Instagram app is not working as it should, then try your luck with the next lined up solutions.
Solution 17: Ensure Background Data Is Not Restricted (Android)
If there are more reasons to consider, you will need to check your background data to confirm that it is not turned off. Well, because if background data is restricted, Instagram might not be able to connect to the internet while it is running in the background.
Having said that, here is what you need to do to make sure that background data is not restricted on Android—
- Step 1: Head over to the ‘Settings’ menu on your phone.
- Step 2: Then, tap on the ‘Apps’ section from settings.
- Step 3: Inside it, tap on ‘See all apps’ and following that, tap on ‘Instagram.’
- Step 4: Now, what you need to do is tap on ‘Mobile data & Wi-Fi’ option and turn the ‘Background data’ toggle to “On.” As you do this, it will ensure that Instagram has access to the Internet while it is running in the background.
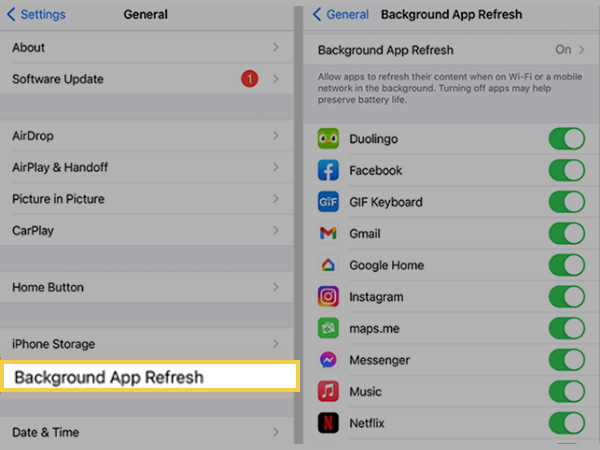
Solution 18: Check Common Error Messages and Known Issues
Similar to most other apps, Instagram also has a set of error messages and known issues. This Instagram’s list of common error messages and known problems is updated regularly so that users can easily find possible solutions to their daily issues with the app.
In the same, you can also check to note the error you see and do a search on Google to find out if it has already been handled as it is most likely other users have had similar or the same issue and got help getting rid of the same.
Solution 19: Check Compatibility & Try a Different Device or Tool
If still the Instagram app is not working on your phone, then it might not be compatible with it. So, what we suggest you do is to check the compatibility of your phone with the Instagram app.
Now, in case your phone is not compatible with the Instagram app, you should try using another phone. If you use Instagram on another device that is compatible with the app, indeed the Instagram app will work fine, and you’ll be able to use Instagram without facing any issue.
Solution 20: Use Instagram Web
In case, none of the above-discussed solutions seems to work then, tell us have you tried using Instagram on your desktop browser yet? If not, perhaps logging into your Instagram account from Instagram Web will help you get rid of the problem. If yes, then you can temporarily access Instagram from there.
Solution 21: Unfollow Users on Instagram
It turns out that Instagram has a limit of following only 7,500 users and if you exceed that limit, you’re suddenly not able to follow more people on Instagram and at the same time, you are likely to experience the problem that Instagram is not working. The only solution to this problem is to unfollow some Instagram accounts. To do so—
- Step 1: First you’ve to open the Instagram app. [If you can’t open the app, you can try opening your account using Insta web.]
- Step 2: Then, what you need to do is tap on your ‘Profile Image’ which is located in the bottom-right corner.
- Step 3: As you do so, you’ll enter your Instagram profile. There, in the top-right corner, tap where it says ‘Following’ and you’ll see how many people you are following.
- Step 4: Now, just go through your list of contacts and tap the ‘Following’ button next to those profiles you can unfollow, and doing so, will turn the status into “Follow.” It means that you have unfollowed them and are no longer following them on Instagram.
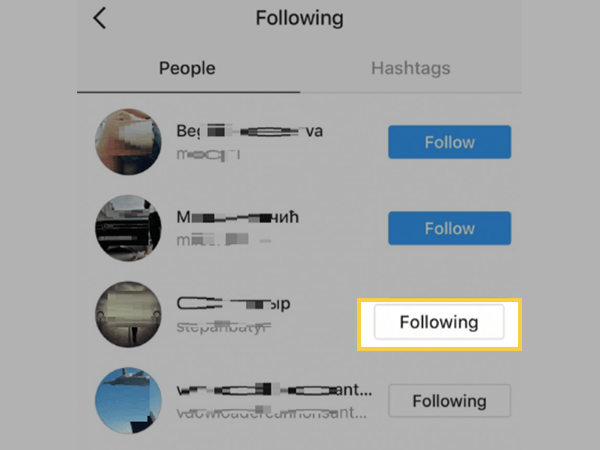
Bonus Solution: Reset Network Settings
If you still can’t get Instagram to work, we would advise you to consider resetting your network settings. Resetting network settings won’t remove any personal data from your iPhone (photos, videos, apps, etc.). So, you can try this method to resolve the ‘Instagram not working’ issue you’ve encountered.
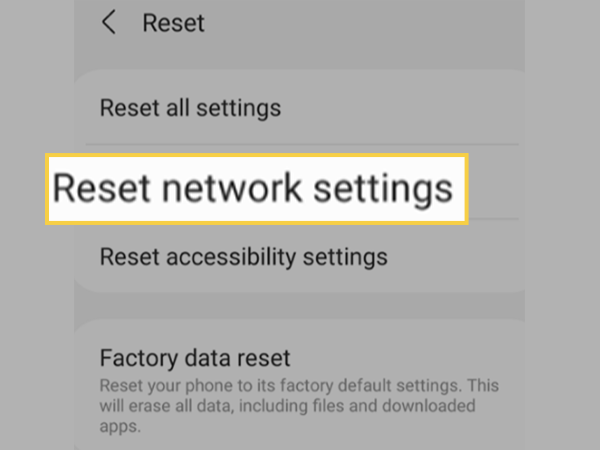
Solution 22: Contact Instagram Support Team
No wonder contacting the support team for reporting issues with the app is proven effective in most cases. However, you should opt for it when no other solutions work for you. Of course, in that situation, you have no choice, and you must take help from the Instagram support team by reporting the issue to them.
Here’s how you can do so—
- Step 1: Go to your Instagram profile.
- Step 2: There, look in the top right corner and tap on the ‘Settings’ option which is in the form of three horizontal lines.
- Step 3: As you do so, a list of options will appear on the screen. Now, what you’ve to do is scroll down the list until you find and tap on the ‘Help’ option.
- Step 4: From the Instagram Help center section, you can directly contact Instagram and simply explain about the problem you’re facing.
However, chances are that you will not be able to access your Instagram profile in the first place due to the fact that Instagram is not working for you. So, in this case, there is an alternate way to contact Instagram Support.
As per this way—
- Step 1: You can directly go to the Instagram site using the web browser of your choice on your respective device.
- Step 2: There on Instagram, you’ve to scroll down to the bottom right corner and look for the ‘Support’ button.
- Step 3: Once you’re able to locate it, hit the same or this link to finally connect with the Instagram support.
So, these are some proven and efficient solutions that can get Instagram working properly in no time irrespective of the fact that you use Instagram on Android, iPhone or on a Web browser.
Bottom Line
That’s all! Hope this writing has helped you in a clear understanding of the “Instagram not working” issue and how you can resolve it with the solutions discussed above since you can’t go without using Instagram for long!
FAQs regarding ‘Instagram Not Working’ Issue
Ans: The reasons for the Instagram app not working can be related to some technical issues in the Instagram app or the unstable internet connection. Also, if you have updated the app recently, then there might be some bug/glitch in the latest version which gives rise to such situations.
Ans;: If you’re wondering what to do if you can’t use Instagram on your phone, consider using it on a different device. This way, if you are able to use Instagram without facing any issues, you will know whether the problem is related to your device, profile or platform.
Ans: To fix Instagram not working on your iPhone’s mobile data, all you have to do is- “Go to the Settings app, tap Instagram there and enable the toggle next to Mobile data.”
Ans: To fix Instagram not working issues, it’s important to start with troubleshooting the service and then work your way up to account issues to potential device issues.
Ans: If Instagram notification feature is not working on your respective Android or iPhone, what you have to do is – “open the Instagram app settings and go to Notifications section.” There, in the case of Android you’ll need to turn off the toggle next to “Pause all.” Also, take a look at the different notification settings and see none of them is turned off. Conversely, if you’re an iPhone user, make sure the “Allow Notifications” toggle is enabled and alerts are activated.
Ans: The answer to this question is ‘No.’ It is unlikely that uninstalling the Instagram app from your phone will delete your account. Rather, uninstalling the Instagram app will remove the app from your phone without affecting your account, followers, published posts, etc.
Ans: Maybe yes! Instagram is now owned by social media giant Facebook. So, because they’re connected to each other, chances are high that a problem with Facebook indicates a problem with Instagram.