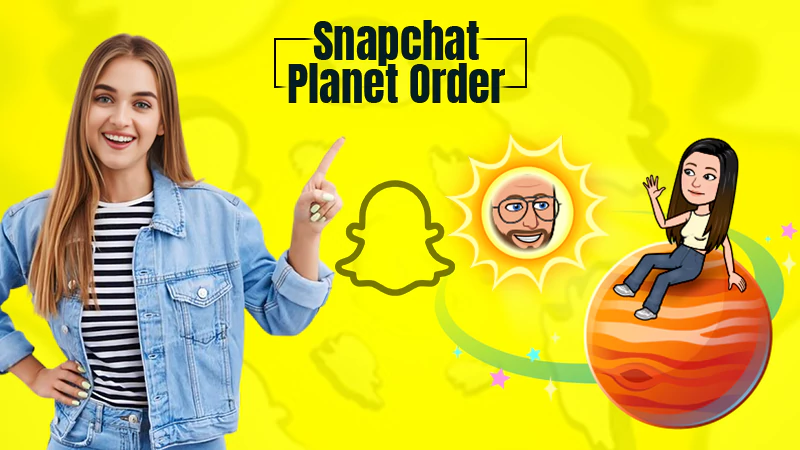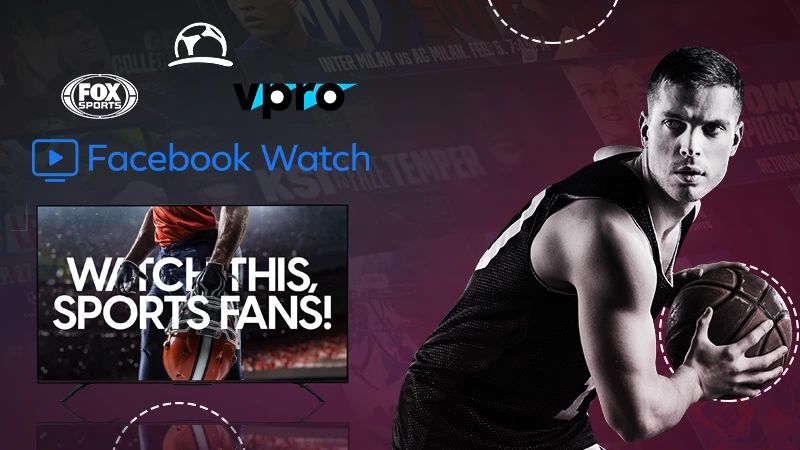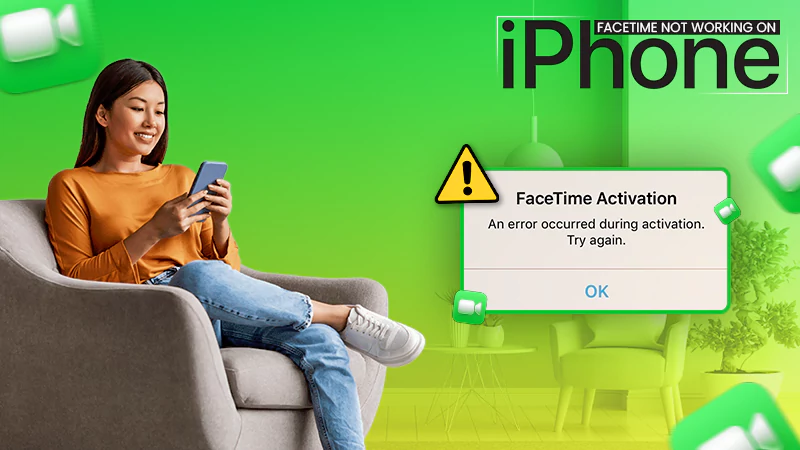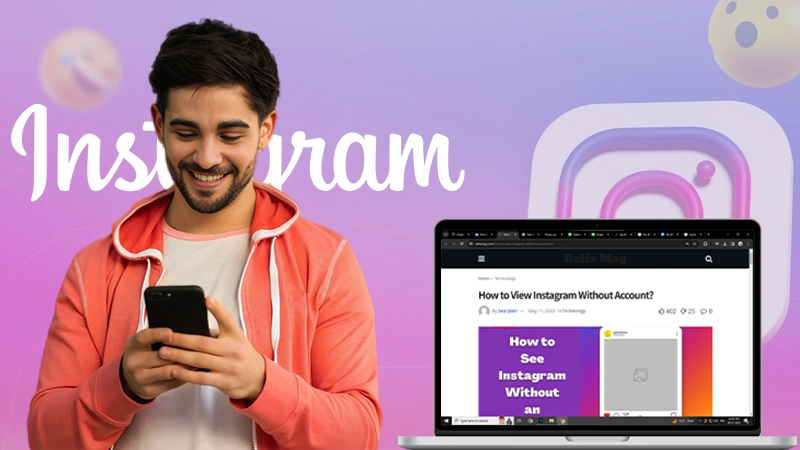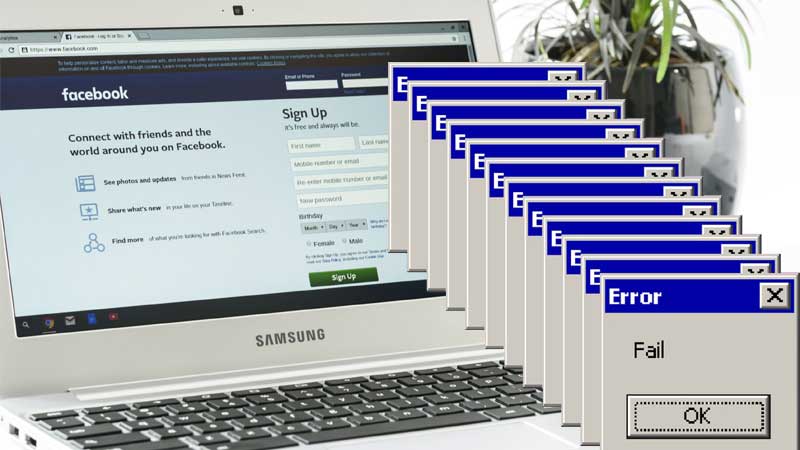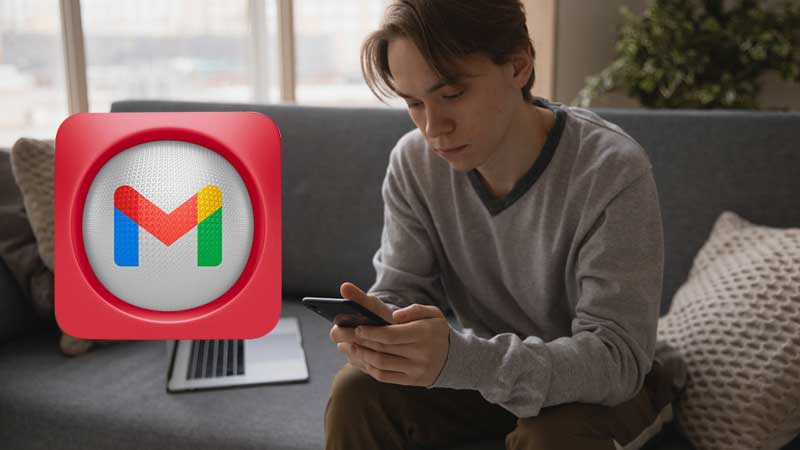Why Does Brightness Keep Dimming on iPhone & What Are the Solutions?
After the iOS 14 update, many users reported that the brightness of the iPhone keeps changing automatically.
So, if your iPhone display keeps getting dim even after increasing the screen brightness and you don’t know why then, you are at the right place.
Here, in this article, we will walk you through the reasons why your iPhone keeps dimming as well as show you how to fix the problem for good!
Having said that, let’s get started without any further ado—
- List of Reasons Why Your iPhone Keeps Dimming & Their Respective Solutions
- Other Additional (Software & Hardware Troubleshooting) Solutions
Also Read: Get These Beautiful Wallpapers for Your iPhone to Enhance its Look
List of Reasons Why Your iPhone Keeps Dimming & Their Respective Solutions
To start with, consider the following basic points which may cause the issue along with some tips to not let the same happen—
Point 1: You must be using a screen protector that dims the display
Tip: Since many screen protectors (especially low quality or matte ones) can reduce the brightness of the display, consider removing it or switching to a better screen protector if you are using one.
Note: The same goes for the plastic screen protector/ lamination.
Point 2: Maybe you’re using a non-Apple display
If your iPhone’s screen is broken, and you have it replaced by an unreliable, unreputable, or unauthorized service center then, chances are – they may have used a low-quality display that isn’t very bright.
Tip: In this case, you can get a better screen by taking your phone to an Apple authorized repair shop or at least one that is reputed and has good reviews.
Point 3: An app on your iPhone may be dimming the screen brightness
Sometimes, using a video, photo, or game app on your iPhone, manually lowers the screen brightness when you are inside it.
Tip: If you’re using an app like this then, consider exploring the app’s settings and be sure to turn off any screen brightness or customization options (as needed).
Point 4: Probably your iPhone is overheating
Needless to mention, using the iPhone under direct sun or other high ambient temperatures can cause it to overheat. And, when it gets too warm, it may try to regulate the temperature by slowing down or stopping charging, throttling performance as well as dimming down the display.
And, when an iPhone gets too hot, it may try to control the temperature either by slowing down or stopping charging and throttling or reducing the display.
Tip: If your iPhone has automatically lowered its screen brightness, check if the phone is heating up. If so, cool it by turning it off or stop using it for a while and move it to a cooler environment.
Note: Using the iPhone in very hot conditions can permanently shorten battery life. So, always try to keep it in the ideal temperature range.
Now, if these points and tips do not help you in resolving the problem, then worry not!
Here are mentioned all the main reasons why your iPhone display brightness is decreasing on its own and along with this we have also discussed their respective fixes that you can use to get the display brightness working like normal again—
Reason 1: Auto-Brightness Enabled
The most likely reason why your iPhone display keeps dimming is that you may have auto-brightness enabled.
On modern smartphones, auto-brightness is a software feature that uses the ambient light sensor to automatically adjust the brightness of your screen based on the lighting conditions around you, especially when you are outside.
So, during the night when it is dark, Auto-Brightness will make your iPhone’s display darker so that your eyes aren’t blinded by looking at the screen.
Likewise, if you’re at the beach on a bright and sunny day, auto-brightness will usually make your iPhone display as bright as possible, so you can actually see what’s happening on the screen!
In short, when you move from a brightly lit area to a dim one—or vice versa—your iPhone automatically adjusts its screen’s brightness according to the surroundings. Thus, auto-brightness is the most likely reason why this happens, i.e. why your iPhone display keeps dimming.
Solution 1: Turn Off Auto-Brightness
If your iPhone keeps dimming, you’ll have to first turn off Auto-Brightness to check whether this proves to any help. Fortunately, the steps to disable auto-brightness are pretty straightforward. So, to turn off Auto-Brightness, follow these steps—
- Step 1: Open the ‘Settings app’ on your iPhone.
- Step 2: Then, inside settings, tap on ‘Accessibility.’
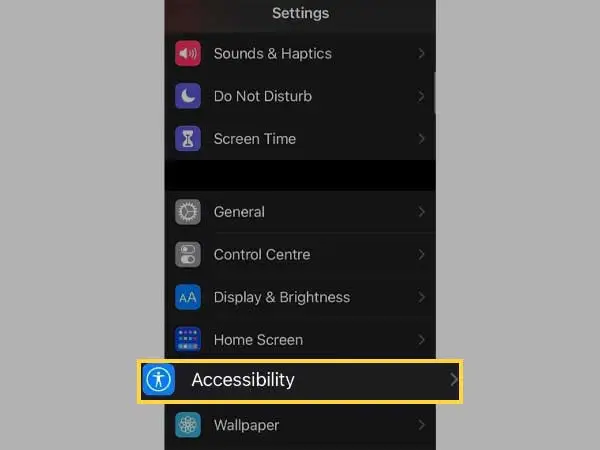
- Step 3: Following that, tap on ‘Display & Text Size.’
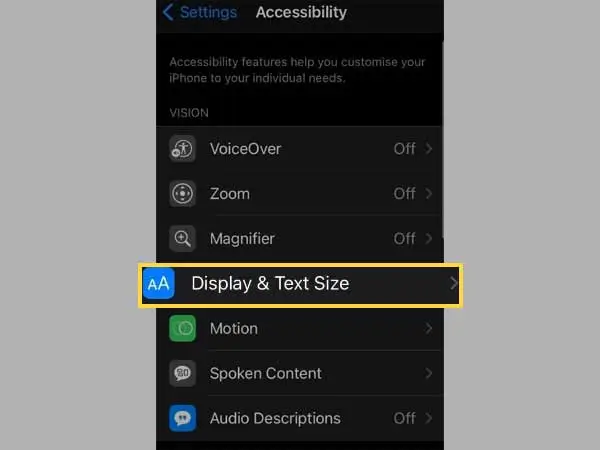
- Step 4: Now, just “Turn off” the switch next to ‘Auto-Brightness.’
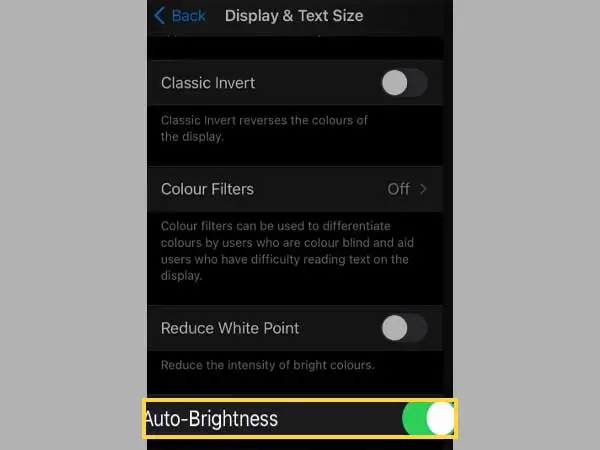
Now, your iPhone will no longer change the brightness level automatically, rather you have to do it manually by adjusting the brightness bar in the Control Center.
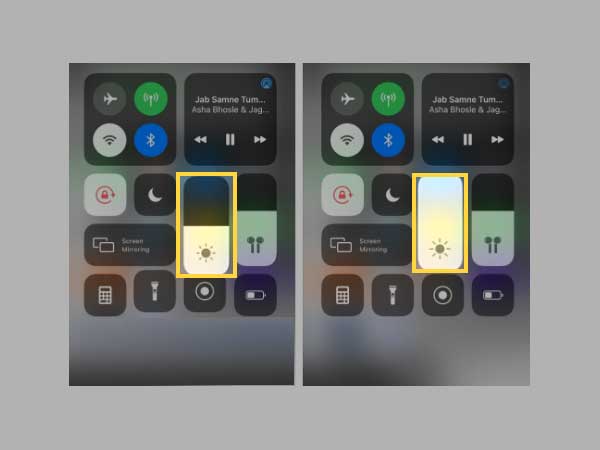
Note: Apple says that turning off auto-brightness can affect your iPhone’s battery life. To be specific, if you leave your iPhone at maximum brightness all day, it will drain the battery faster as compared to when you had left your iPhone at minimum brightness all day. However, in this regard, we give you a suggestion that you can check online about iPhone battery tips that will do a lot to extend its battery life!
Reason 2: Night Shift Is Turned On
Another common reason why your iPhone keeps dimming is likely that the Night Shift feature has been enabled on your iPhone.
For those who don’t know, Night Shift is a feature that warms up your screen slightly to help reduce eye strain. To be precise, turning on the Night Shift feature warms up your iPhone’s display and can help make it easier for you to fall asleep at night after using your iPhone.
Although, the Night Shift feature has little to do with brightness, and it will automatically turn on during a designated period of time; chances are it can make your screen look dimmer than normal when it is in effect.
Solution 2: Turn Off Night Shift Feature
As stated above, Night Shift is another setting that could be hampering your screen’s brightness. So, if you’ve scheduled Night Shift on your iPhone then, to prevent it from turning on automatically during certain hours of the day which resulting in facing ‘iPhone display brightness keeps dimming’ issue; you can turn it off this way—
- Step 1: To do so, go to your iPhone’s ‘Settings.’
- Step 2: Inside the settings, navigate to the ‘Display & Brightness’ section.
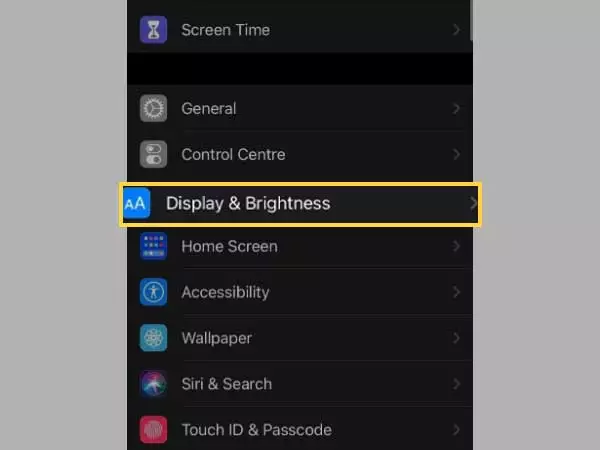
- Step 3: There, tap on the ‘Night Shift’ option.
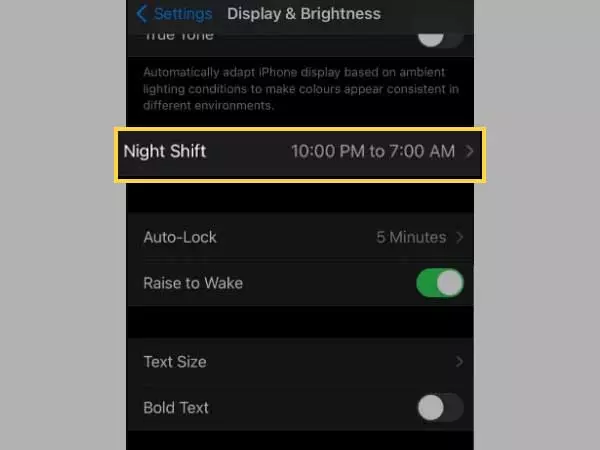
- Step 4: Now, check if the switch next to ‘Scheduled’ and ‘Manually Enable until Tomorrow’ is turned on or not.
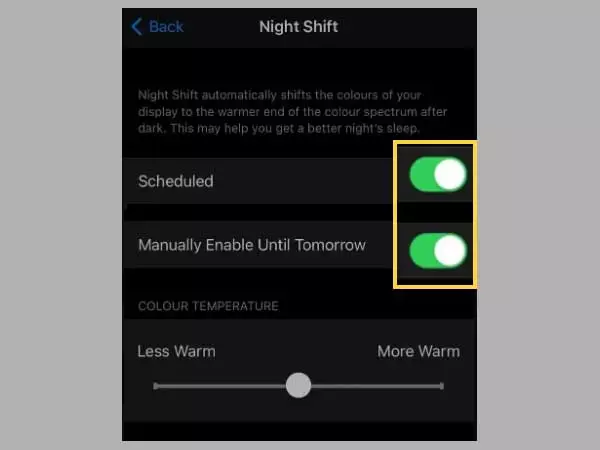
- Step 5: If it is turned on then, tap that switch to ‘turn Night Shift off.’
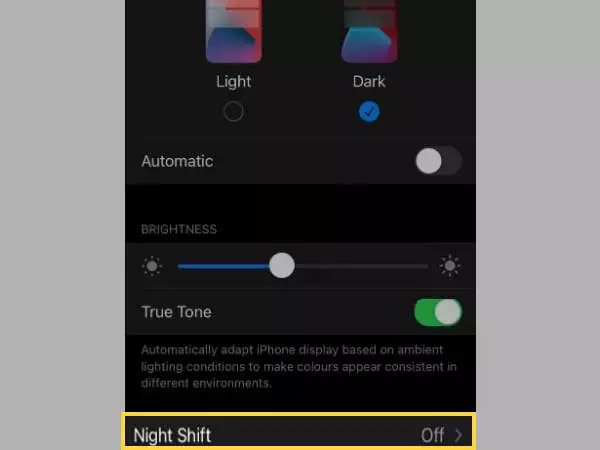
Alternatively, if your iPhone is updated to iOS 11 or newer then, let us tell you that—Night Shift can also be toggled on or off from the “Control Center.”
- Step 1: Open Control Center and to do so— Swipe down from the upper right-hand corner of the screen on an iPhone with Face ID. Or, swipe up from the very bottom of the screen on an iPhone without Face ID.
- Step 2: Then, you’ve to press and hold the ‘Brightness slider.’
- Step 3: After that, tap the “Night Shift button” to toggle it ‘Off’ or ‘On.’
Reason 3: True Tone Is Turned On
For those who don’t know, Apple introduced the “True Tone feature” on the iPhone 8 and up, which can automatically adjust the display’s brightness and color temperature to make colors consistent in different locations.
However, the point of concern is that it doesn’t always work perfectly and can cause frequent fluctuations in the brightness and colors of the iPhone screen, especially if you’re constantly moving around.
Solution 3: Turn Off True Tone
Considering what we’ve just stated above as a possible reason in your case too, you can try disabling True Tone and see if this helps you solve the issue—
- Step 1: Open your iPhone’s ‘Settings app’ first.
- Step 2: Then, tap on ‘Display & Brightness.’
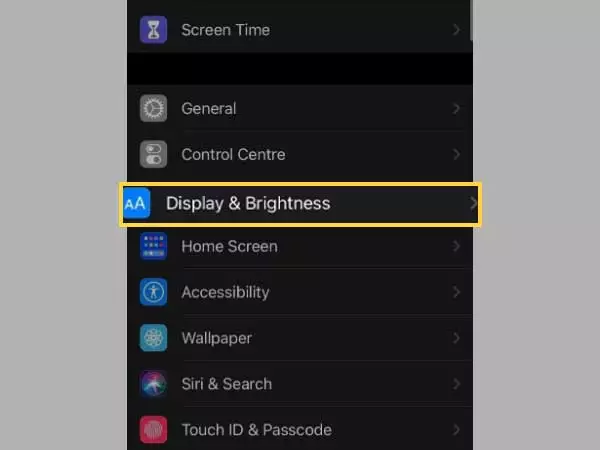
- Step 3: There, you’ve to make sure the switch next to ‘True Tone’ is “Off.”
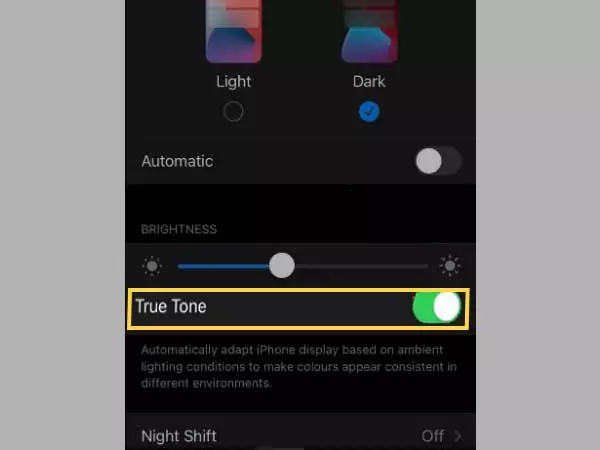
However, if the problem persists, try the next lined up solution!
Reason 4: Low Power Mode Is Turned On
Low Power Mode adjusts a variety of iPhone settings to help conserve battery life, including this one that it dims the screen brightness.
Solution 4: Turn Off Low Power Mode
If you feel that your iPhone’s screen is dimmer than usual, you can keep the above-discussed reason in mind and try to turn off Low Power Mode—
- Step 1: To do so, head to ‘Settings’ of your iPhone.
- Step 2: Then, navigate to ‘Battery.’
- Step 3: In the battery section, make sure the switch next to ‘Low Power Mode’ is “Off.”
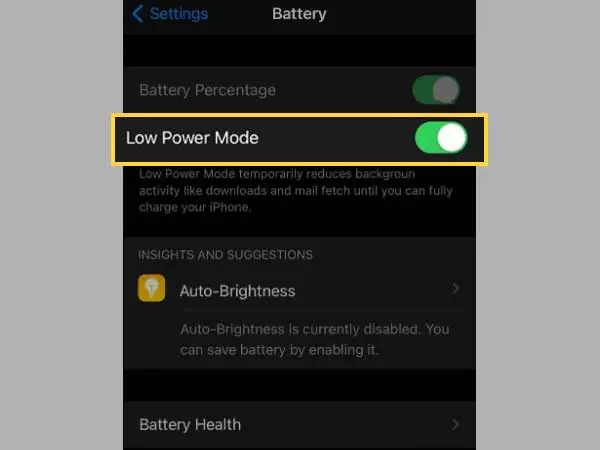
Reason 5: Reduce White Point Is Turned On
Although the iPhone can dim the screen to save battery and this is a common occurrence, for most users, the main reason for the abnormally dim iPhone screen is that an accessibility feature called White Point is turned on.
When this ‘White Point’ is enabled, the intensity of bright colors of the screen is significantly reduced and this results in automatically dimming of the iPhone screen.
Solution 5: Turn Off Reduce White Point
You can check whether the ‘Reduce White Point’ switch is turned ‘On’ or not. If yes, you can turn ‘Off’ the “Reduce White Point” feature via following these steps—
- Step 1: Open the ‘Settings’ on your iPhone.
- Step 2: Then, tap on ‘Accessibility.’
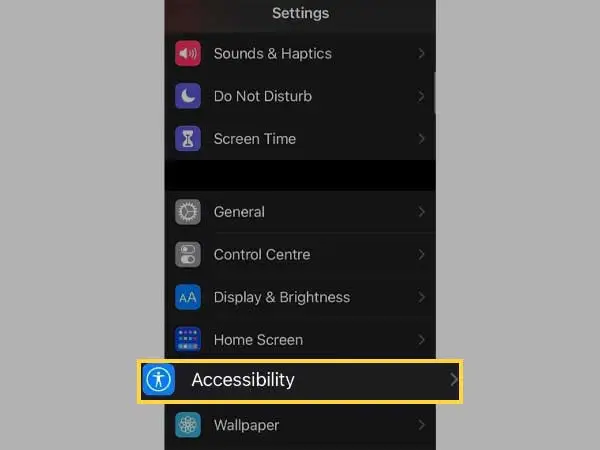
- Step 3: Next, tap on ‘Display & Text Size.’
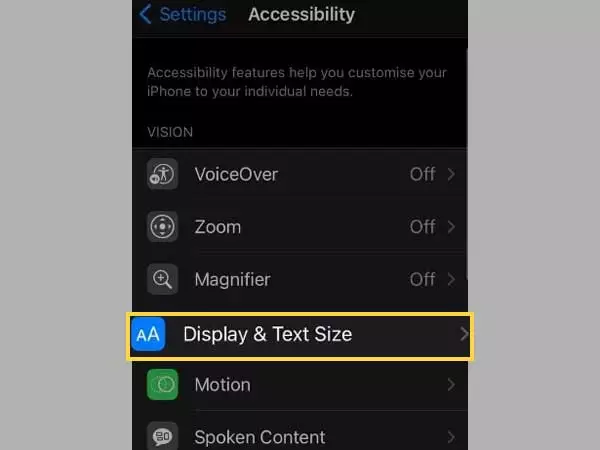
- Step 4: After that, scroll down to ‘Reduce White Point’ and check if the switch is “On.”
- Step 5: If the switch is on, you’ve to tap it to “Turn off Reduce White Point.”
Note: If you want to leave ‘On’ the Reduce White Point feature, you can consider dragging the slider to the left. This is because the far way the slider is to the right, the lower the intensity of the bright colors.
Reason 6: Attention-Aware Feature Disabled
If you own an iPhone with Face ID, you need to know that it comes with Attention aware features so that when it is enabled, the iPhone will not dim the display while viewing the screen and do vice-versa when it thinks you’re not looking at the screen— to preserve battery life.
But, if your iPhone’s brightness will dim automatically, even if you’re viewing and using it, it means that Attention Aware is disabled.
Solution 6: Switch off Attention-Aware Features
Your next solution is to check whether the Attention-Aware solution feature is disabled or not. If disabled, turning on this feature can help with the brightness issue you are facing. That said, you can enable Attention Aware features on iPhone X, XS, XR, iPhone 11, iPhone 12, and iPhone 13-series, as shown below—
- Step 1: Head towards your iPhone ‘Settings.’
- Step 2: Inside the same, scroll down and tap on ‘Accessibility.’
- Step 3: In this section, you’ve to tap on ‘Face ID & Attention.’
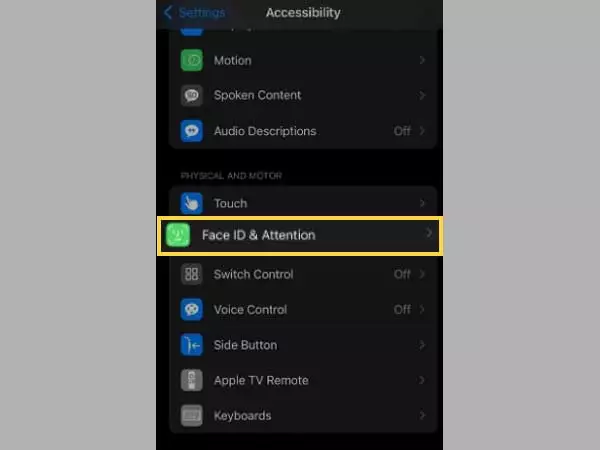
- Step 4: Now, disable “Attention-Aware Features.”
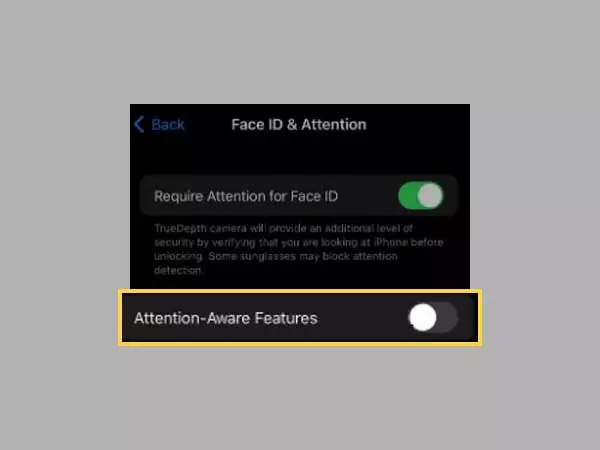
Reason 7: Low-Light Zoom Filter Is Enabled
Another, one of the most common reasons behind a dark or dim screen on the iPhone is the low-light zoom filter in the setting.
Solution 7: Turn Off Low-Light Zoom Filter
If the low-light Zoom filter is enabled accidentally on your iPhone, you’ve to disable it immediately to resolve the issue in question. To turn off low-light Zoom filter, here’s what you need to do—
- Step 1: To start, head towards the ‘Settings app’ on your iPhone.
- Step 2: In that, you’ve to scroll down and tap on ‘Accessibility.’
- Step 3: Next, tap on ‘Zoom.’
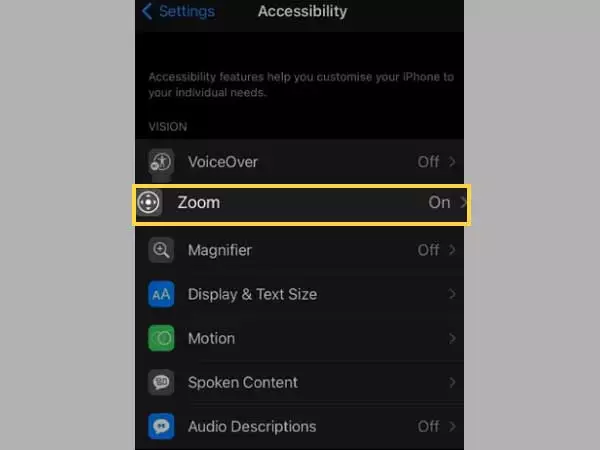
- Step 3: Now, on the next screen, see if the “Low-Light Zoom” feature is turned “On” or not.
- Step 4: In case if yes, you need to tap on ‘Zoom Filters’ at the bottom.
- Step 5: There, if it’s set to Low-Light, simply change it to ‘None.’
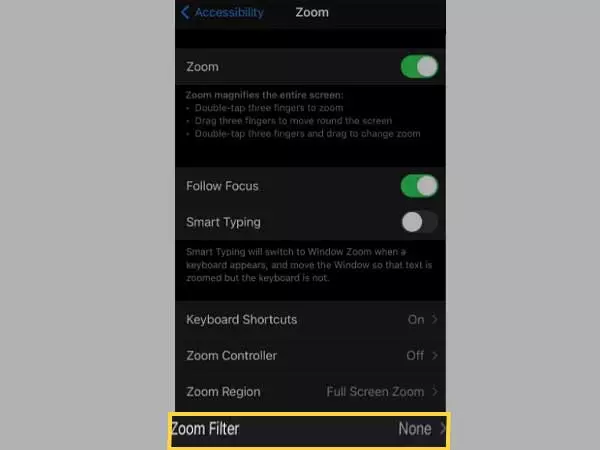
Reason 8: iPhone Auto-Locks
When your iPhone is inactive, it automatically turns off its screen and locks itself to save power.
However, when it’s about to do so, it also dims the screen to let you know it’s about to turn off.
Solution 8: Extend the Time of How Quickly Your iPhone Auto-Locks
If your screen is dimming too often, you can extend the time that your iPhone takes to lock and here’s how you can do that—
- Step 1: Go to your iPhone ‘Settings.
- Step 2: Inside settings, navigate to ‘Display & Brightness’ section.
- Step 3: There, tap on ‘Auto-Lock’ option.
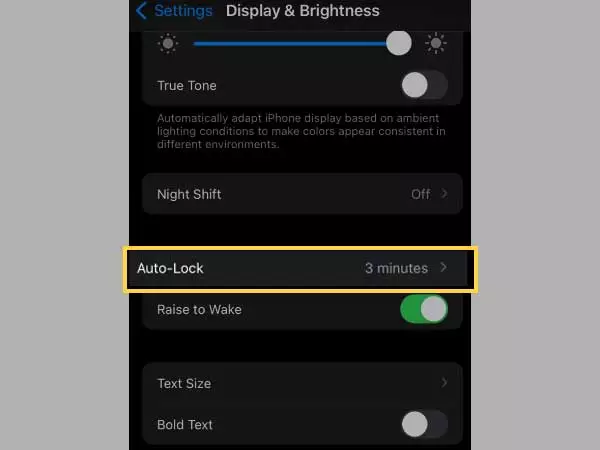
- Step 4: Now, in the menu that appears, you just have to select the new ‘Auto-Lock Time Period.’ In this regard, let us tell you that, if you never want your iPhone to lock automatically, then you can also choose the “Never” option.
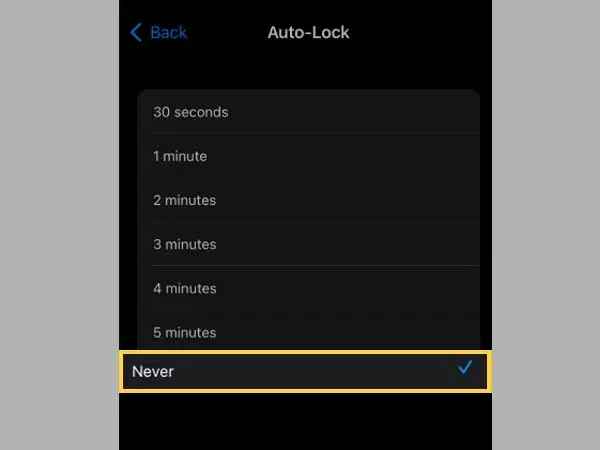
After this is done, exit Settings, and hopefully, your issue will now be fixed.
However, despite the features like Auto-Brightness, Night Shift and Low Power Mode have been turned off—if your iPhone display could still get dimmer then, a software problem or a hardware problem could be the reason for this to happen.
Keeping this in mind, there are some basic software & hardware troubleshooting solutions as well that we’ve mentioned for you to give them a try.
Other Additional (Software & Hardware Troubleshooting) Solutions
Tip: Before you give these additional solutions a try there’s a prerequisite that you have to back up your iPhone. A “backup” is a copy of all the information on your iPhone and is essential to do— as it is likely that in troubleshooting a software or hardware issue, you may lose your important data.
Restart Your iPhone
Restarting your iPhone is a common fix for minor software problems including the one that could be dimming the display. So, depending on the model you have here’s how you can restart your iPhone—
To restart iPhone with Face ID:
- Step 1: First, press and hold the ‘Side button’ and the ‘Volume button’ simultaneously until “Slide to Power Off” option appears on the screen.
- Step 2: Then, swipe the ‘Red power icon’ from left to right across “Slide to Power Off.” Once it’s done, wait a few seconds.
- Step 3: After that, press and hold the ‘Side button’ again to turn your iPhone X or newer back on.
To restart iPhone without Face ID
- Step 1: You’ve to press and hold down the power button until “Slide to Power Off” appears.
- Step 2: Then, swipe the “Red power icon” from left to right to simply shut down your iPhone.
- Step 3: Now, in order to turn your iPhone back on, press and hold the “Power button” again until the Apple logo appears on the display.
Update Your iPhone
Apple regularly releases software updates to introduce new iPhone features and fix troublesome bugs and errors. Thus, if you haven’t updated your iPhone in the recent past, make sure you do it now—
- Step 1: To do so, first open ‘Settings app’ on your iPhone.
- Step 2: Then, tap on ‘General.’
- Step 3: Inside this section, tap on ‘Software Update.’
- Step 4: Now, if an update if available, you’ve to just tap on ‘Download and Install’ option to run your iPhone on its latest version.
Note: After the update is complete, go back to Settings and then, navigate to Accessibility -> Display & Text Size. There, make sure Auto-Brightness is turned off because sometimes this feature gets turned back on after updating iOS!
Restore Your iPhone
It is to mention that DFU restore is the extreme type of iPhone restore. Doing so, erase all codes on your iPhone and then reload when you put it in DFU mode and restore.
So, if nothing works and the issue still persists, you can follow these steps and DFU Restore your iPhone to completely eliminate a software problem—
- On iPhone 7 Or Older Versions
- Step 1: Begin by plugging your iPhone into your computer.
- Step 2: Then, open “iTunes” if you have a Mac running macOS Mojave 10.14 or a PC. Alternatively, if you have a Mac running macOS Catalina 10.15 or newer, open the “Finder.”
- Step 3: After that, you’ve to simultaneously press and hold ‘the Sleep/Wake button and the Home button (in case of iPhone 6s and below) / Volume Down button (in case of iPhone 7).’
- Step 4: Following this, wait for 8 seconds and then, release the ‘Sleep/Wake button.’ However, make sure you hold the ‘Home button / Volume Down button’ until and unless your iPhone option appears in “iTunes or Finder.”
- Step 5: Now, when your iPhone appears in “iTunes or Finder” you’ve to simply release the ‘Home button / Volume down button.’
- Step 6: Upon doing so, your iPhone display screen will go completely black and successfully enter DFU mode.
However, if not, you can try again the same way.
- On iPhone 8 Or Newer Versions
- Step 1: You’ve to first press and release the ‘Volume Up button.’
- Step 2: Then, you’ve to press and release the ‘Volume Down button.’
- Step 3: Next, press and hold the ‘Side Button’ until the screen goes black.
- Step 4: Once the screen turns black, press and hold the ‘Volume Down button.’ Meanwhile, hold down the ‘Side Button.’ However, make sure not to hold it for too long otherwise you will have to start the process all over again.
- Step 5: Now, release the ‘Side button’ after 5 seconds along with holding down the ‘Volume Down button’ until your iPhone appears in “iTunes or Finder.”
- Step 6: Once your iPhone option appears in iTunes or Finder, you just have to release the ‘Volume Button’ to finally restore your iPhone in DFU mode.
After restoring your iPhone, try charging it to check if the “iPhone brightness keeps dimming” issue has been resolved or not!
Contact Apple Support for iPhone Repair
Although it is very unlikely, a hardware issue with the display can also cause your iPhone to dim. If that’s the case, your last resort is to book an appointment and take your iPhone to your local Apple Store, especially if you have AppleCare+.
Bottom Line
That’s all! Hopefully after reading this guide, it’s clear to you that if you’re struggling with the “iPhone display brightness keeps dimming” problem then, it’s likely due to features that automatically adjust screen colors or brightness based on lighting conditions or battery life.
However, no matter what’s causing your iPhone screen to go dark or turn off while reading something, checking a shopping list, or any other time you don’t want it to— you now know how with a bunch of fixes you can get it working like normal again.